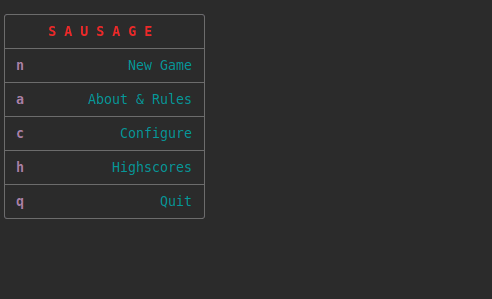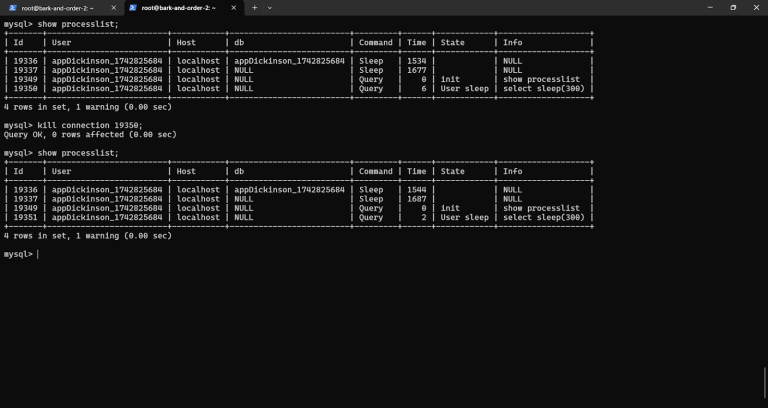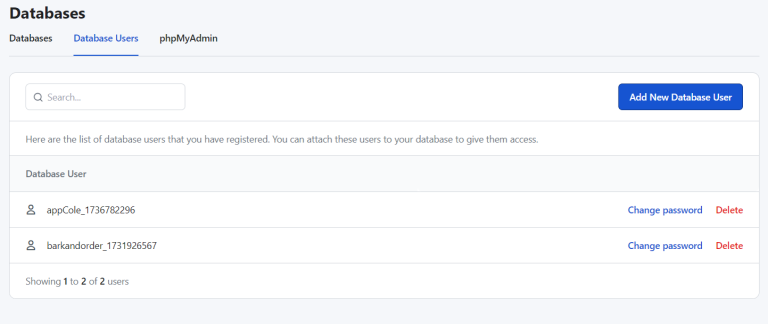You can either reboot the system here. But I will shut down the system using:apk add nano
root and enter. The default root user has no password. You will be ready to install the system now.Sounds exciting? Let’s go.As I mentioned earlier, the root account has no password. You have to set it up for the security purpose.Alpine Linux provides several options to download. Here, I downloaded the x86_64 Virt ISO that is made for virtual machine setups. It is around 60 MB in size. You may also use the standard edition which is ~200 MB, and an extended ISO, nearly 900 MB in size.
Table of Contents
Step 1: Download Alpine Linux
poweroff
Select which NTP client to run. I am once again going with the default chrony.
Step 2: Setup VirtualBox VM with Alpine ISO
rc-service lightdm start
Second, it uses OpenRC as the init system. So, if you are someone who is not a fan of systemd, you can surely consider this one.
- Name: Alpine Linux
- ISO: Choose the Downloaded ISO
- Kernel: Other Linux kernel 5.x
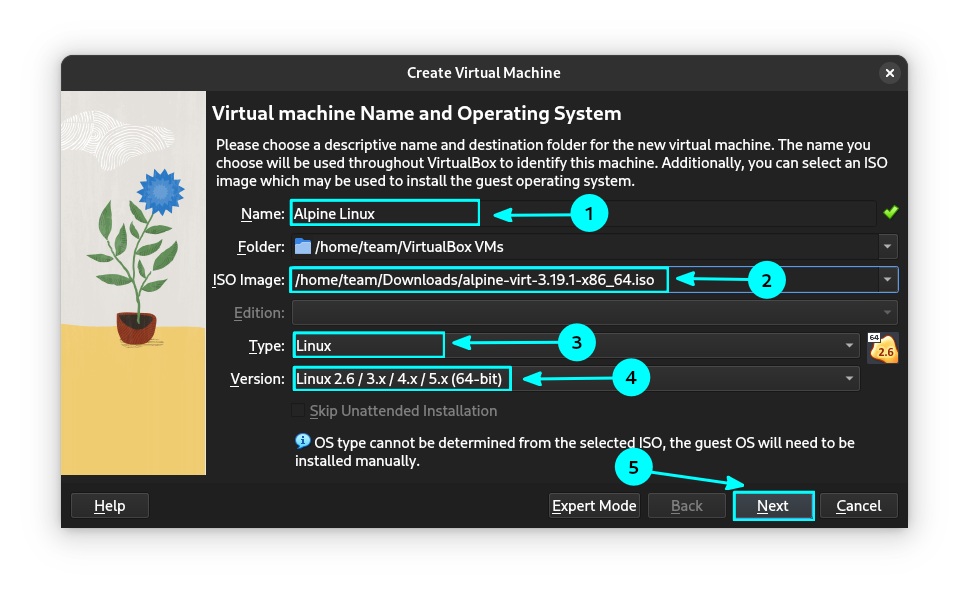
reboot
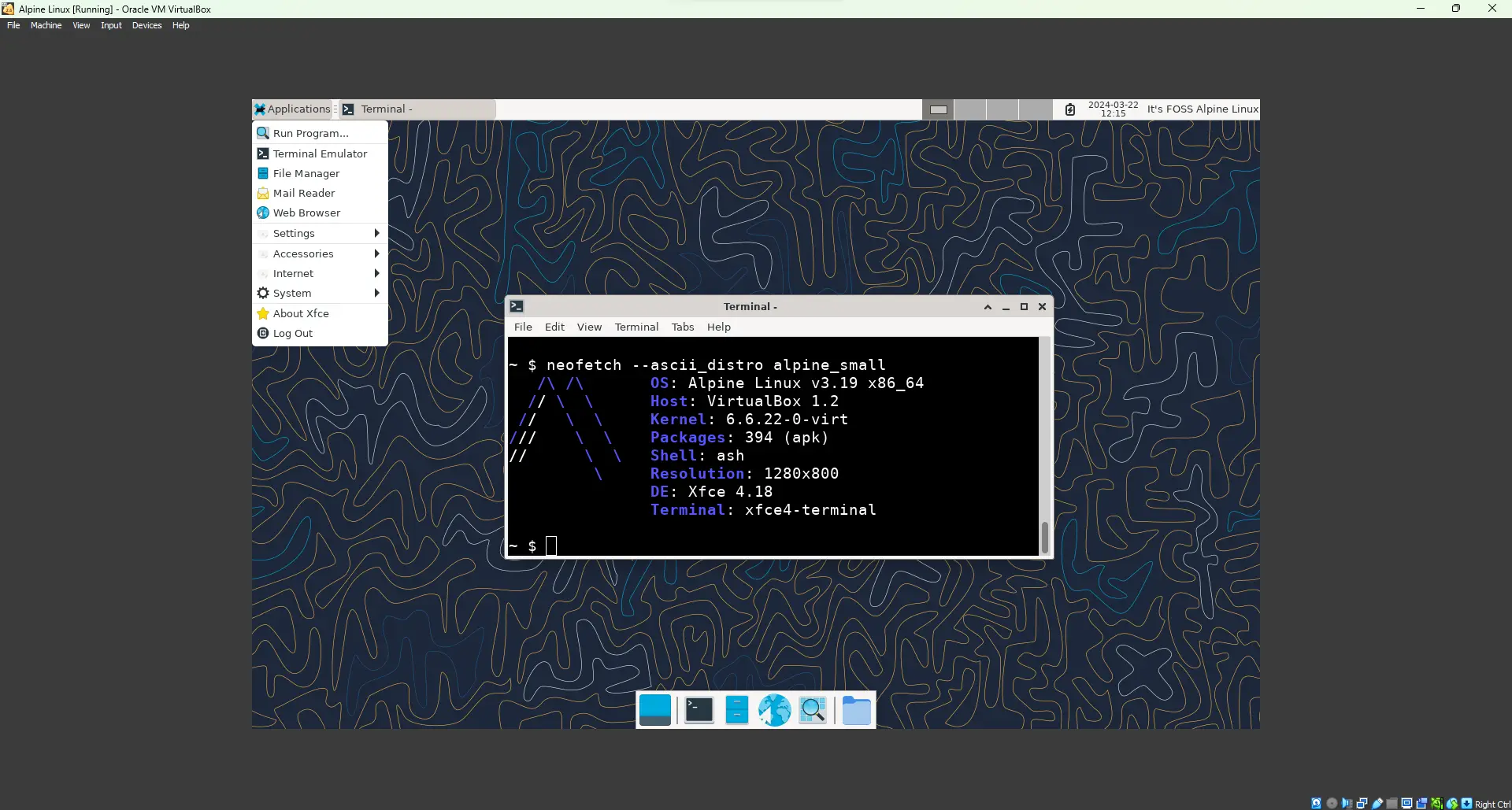
That’s the end…
I have used the Virtual Machine edition since I am installing it in a VirtualBox VM.
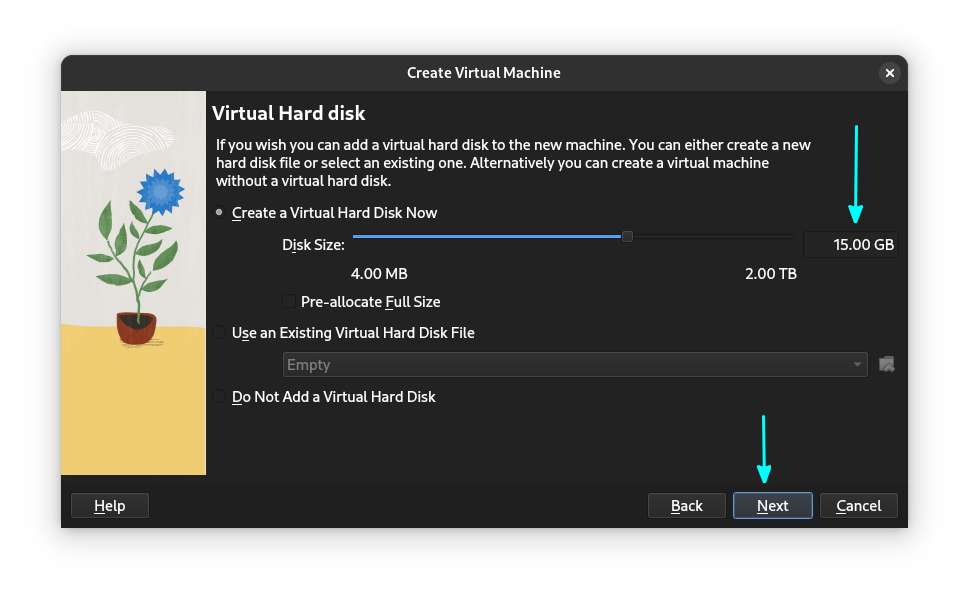
The next screen is about the mirrors. You can view several lines of mirror list. Press R to view all. Now, you need to press “f” and enter to automatically analyze and save the fastest mirror from the list.
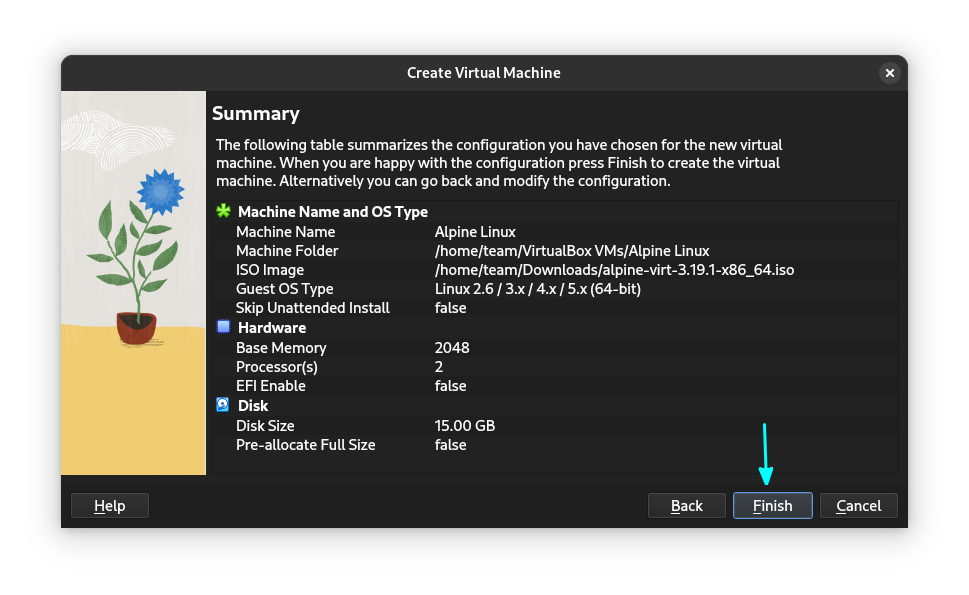
setup-alpine
apk add elogind polkit-elogind
You need to select the keyboard layout. Here, I have chosen “us”. It will ask to select the variant in US keyboard. I again enter “us” as the option.
Step 3: Text-based Alpine installation
nano /etc/doas.d/doas.conf
rc-update add lightdm
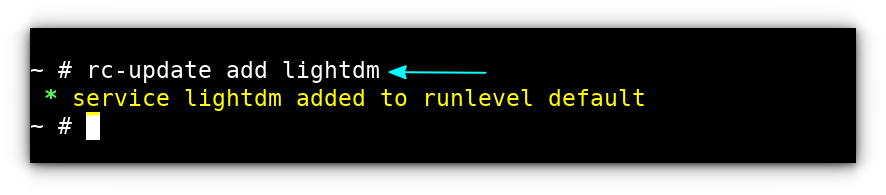
Allow Users to shut down and reboot
rc-update add dbus

Keyboard layout
Installer will ask for the network interface selection. Since, it selected the default for me, I will press Enter key. If you have other interfaces, you can select “?” for help. For VirtualBox, the default is enough.
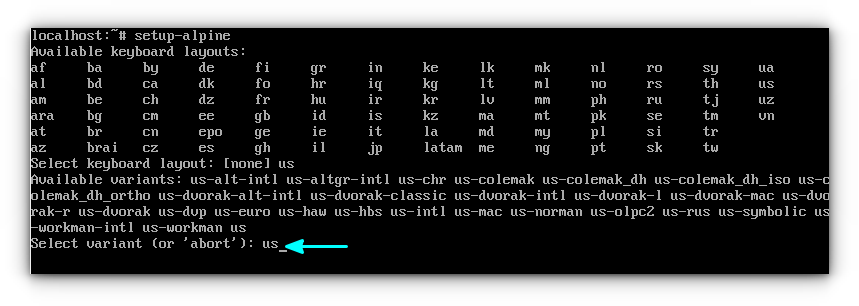
Hostname
Once logged in as root, enter:
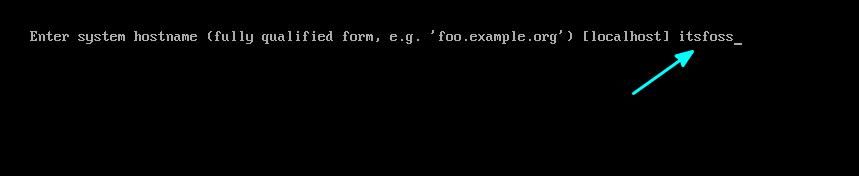
Interface selection
groups <your-username>
You need to type and retype the root password in this step. Needless to say that nothing is displayed on the screen when you type the password. Just type it and press enter.

Root password
You need to select the timezone. The default is UTC. Press “?” for listing the available timezones. As you can see, I have set it to Asia and then pressed enter.Click Next. On the next screen, allocate some RAM to the VM. Usually, 2 GB is enough for Alpine, but if you could, give it 4 GB of RAM. Also, allocate some processors. Here, I have assigned 2 processors. Click Next.

Timezone settings
But it doesn’t mean that you can only use Alpine with Docker or it only has to be in the the server format.
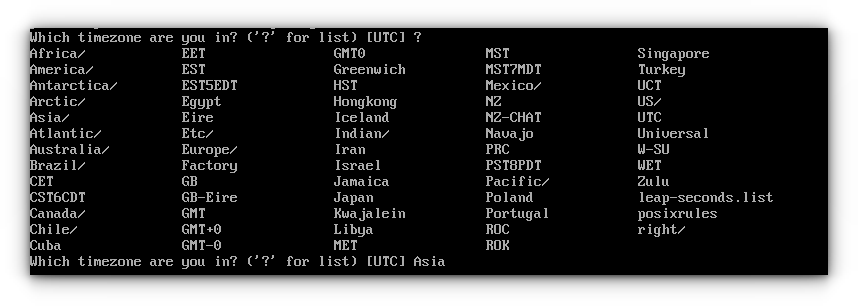
It now asks to set the IP. I am going with the default DHCP. Also, no further manual settings.
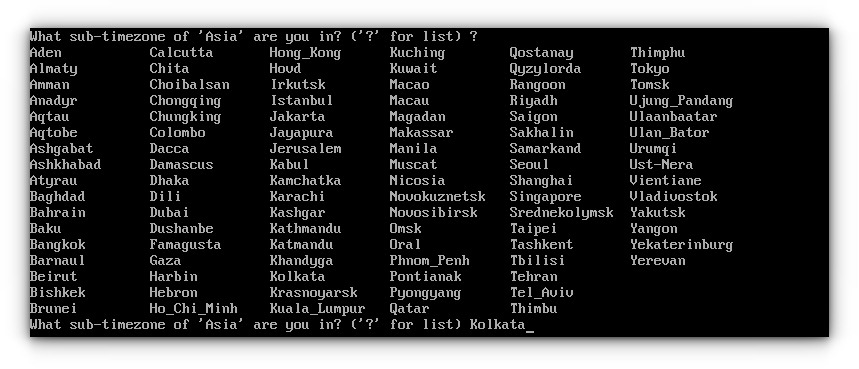
Proxy settings
setup-devd udev
Open VirtualBox and click on the “New” button to start creating a New VM.

Mirror selection
After some time, you will get a notification that the installation is complete.
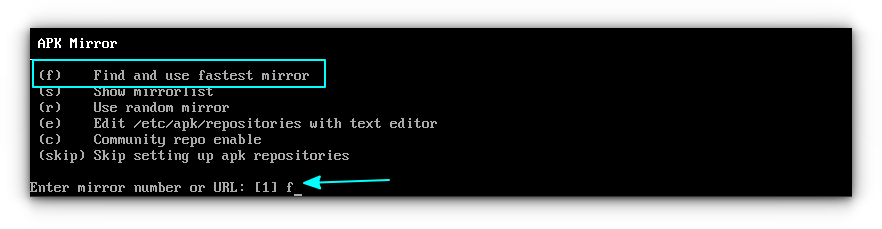
Now, select the machine, right-click on it and select the Settings option.
Set up a new user
Enable udev service:

Some SSH Settings
Clicking Next will give you an overview of the settings. Click the Finish button here.
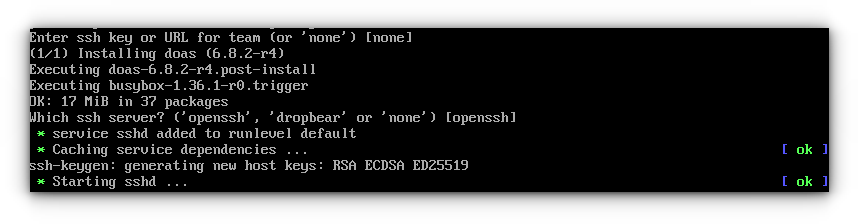
Partitioning the Disk
rc-service dbus start
Third, it uses BusyBox by default, which is an interesting choice.In this tutorial, I’ll share how you can install Alpine Linux with Xfce desktop in VirtualBox.In Alpine Linux, you have doas instead of sudo. But that is not used here because you are running as root.
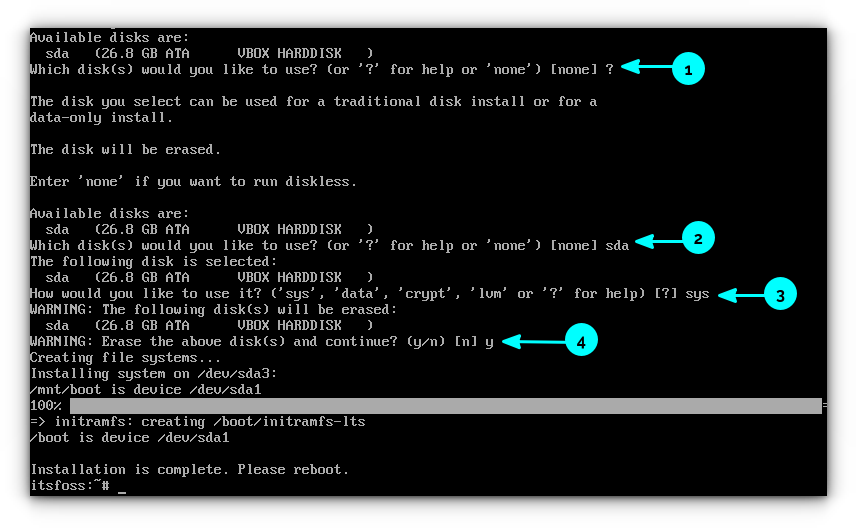
If dbus is not running, it leads to issues like missing icons and keyboard shortcutsFirst, Alpine is an independent Linux distribution, not a derivative of any other popular option.
Step 4: Post-install set up
It will then show a warning about erasing the data. Press “y” and enter.Now, Alpine is immensely popular as a container distro because of its small form factor. The base docker image is hardly 5 MB, making it an attractive choice.
Ensure superuser privileges
If not, you can add by using the command:Now, choose the Guided Mode and Set the following:Select the Display tab and put the display memory to max (128 MB). Click on OK after this.
On the next screen, you need to provide the storage space. You can either go with the requirement or a bit extra for efficiency. 25 GB will be more than sufficient for a test virtual machine. Change according to your need.# apk add xfce4 xfce4-terminal xfce4-screensaver lightdm-gtk-greeter dbus
Then select the disk that needs to be used by name. In my case, it is the SDA, with the storage space. This will ask how to use it. You have several options like “sys”, “data” etc. For normal use cases, you need to select the “sys” option and press enter.Enter a hostname of your choice. The default was localhost. And then press enter.Subsequently, you have to set the region. Like before, press “?” for listing all the available area in the given timezone. I have selected Kolkata.If you have any HTTP proxy, enter it at this stage, I had nothing, so I skipped the step by pressing the Enter key.So, after booting into the system, login as root. Just use the username as root and enter the root password you have set during the installation.
Step 5: Install Xfce desktop
First, make sure that the default user is added to wheel group. For me, it was added automatically. To check, run:Now, you need to install the Xfce and related packages. I am going to use the LightDM Desktop Manager. So, run the command below to install.
Install Xfce and LightDM
Next is some SSH related settings, and I have chosen all the default options, by just pressing the enter key.permit persist :wheel

I hope you find this quick tutorial helpful in getting started with Alpine Linux. Please let me know if you have questions or suggestions.This will analyze and do the rest for you. Wait for a couple of minutes.nano /etc/apk/repositories

adduser <your-username> wheel
setup-xorg-base
Now, you have installed the base system, but there is no desktop installed. So, you will be logged into the console again. You will now set up a minimal Xfce desktop and LightDM display manager for our Alpine Linux installation.
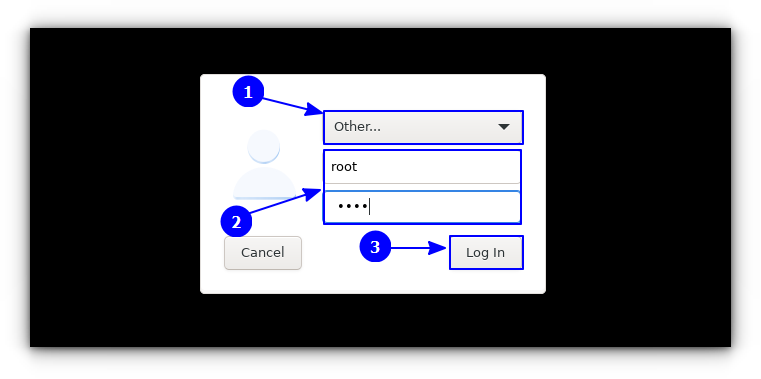
Alpine Linux is one of the few Linux distributions out there that stands out of the crowd.Alpine installation is text-based. Yeah! It gives the Arch Linux vibes, I know.You need an editor for editing some config files. Since Alpine is a minimal set up, you need to install an editor first. Install Nano editor using:Before installing the Xfce desktop, you need to make sure that you have xorg-base set up. For this, Alpine Linux provides a neat way. Run the code below: