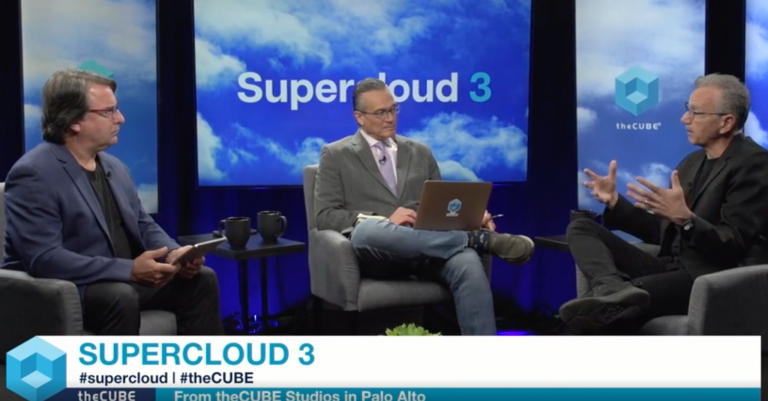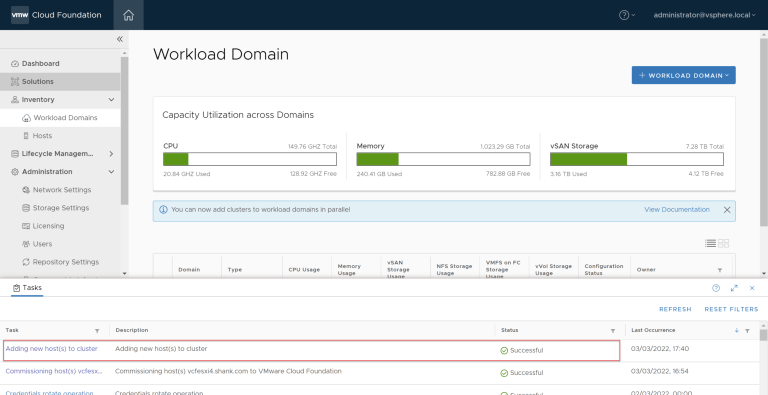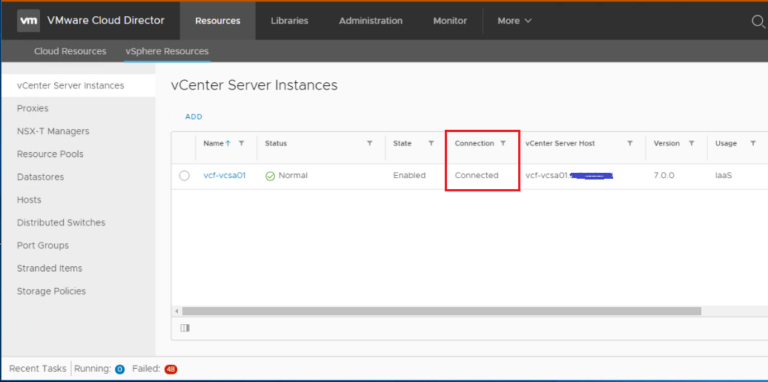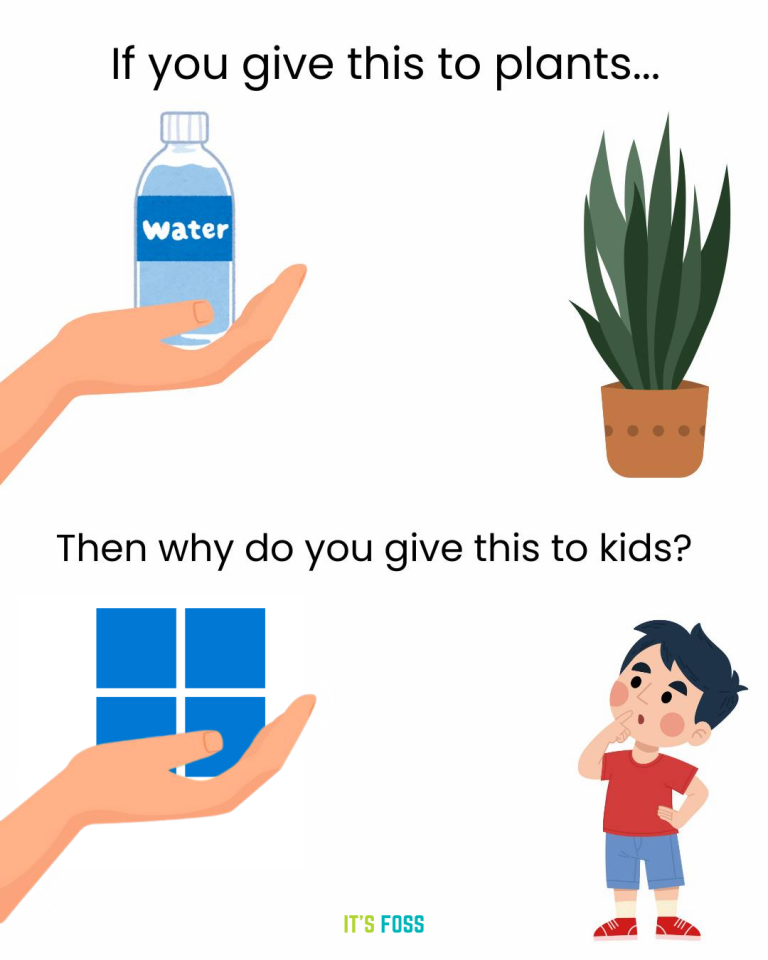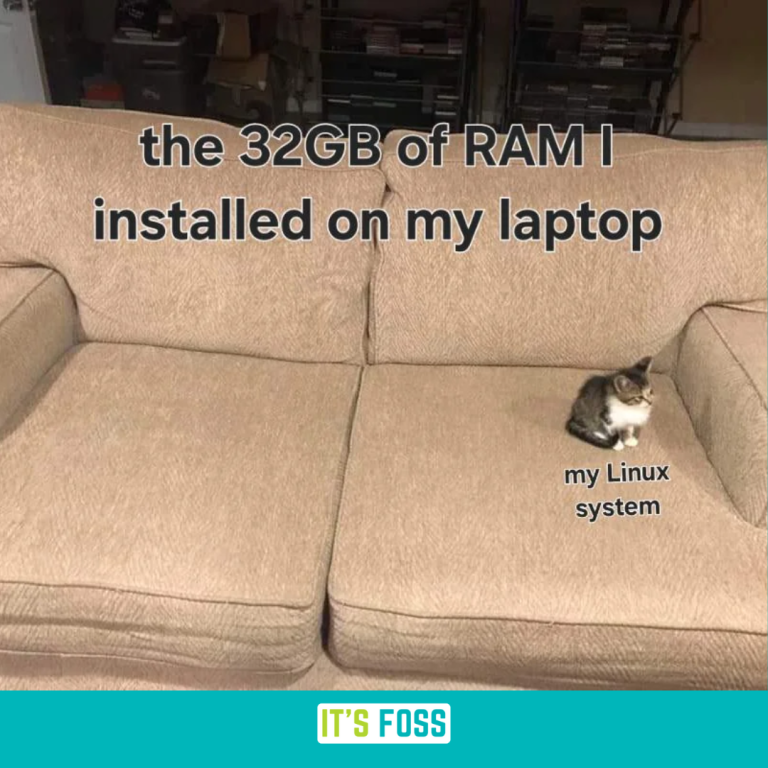If you are a website developer, you can avoid half of the problems with your DNS servers by simply using RunCloud’s automated DNS manager.
Table of Contents
- 1 What Causes A ‘DNS Server Not Responding’ Error?
- 2 11 Ways to Fix ‘DNS Server Not Responding’ on Mac & Windows
- 2.1 #1 – Try Using A Different Browser
- 2.2 #2 – Check The Site From A Different Device
- 2.3 #3 – Restart Your Computer to Resolve DNS Server
- 2.4 #4 – Restart Your Computer In Safe Mode
- 2.5 #5 – Turn Off Antivirus Software And/Or Your Firewall
- 2.6 #6 – Disconnect From Your VPN
- 2.7 #7 – Flush DNS Cache to Clear Out Corrupted DNS Records
- 2.8 #8 – Restart Your Router to fix DNS Errors
- 2.9 #9 – Disable IPv6
- 2.10 #10 – Change The Default DNS Server to Improve Website Access
- 2.11 #11 – Update Network Adapter Drivers
- 3 Wrapping Up
- 4 DNS Server Error FAQs
What Causes A ‘DNS Server Not Responding’ Error?
Suggested read: Hostname vs Domain Name: What’s the Difference? [With Examples]To restart your router:Restarting your computer might be the simplest way to resolve DNS server connectivity problems. This action clears temporary network configurations, refreshes system memory, and resets network adapters, potentially eliminating temporary issues preventing successful domain name resolution. A full restart ensures that all background processes are terminated and reinitialized, which can clear cached network settings and restore proper DNS functionality.Fixing DNS involves several steps: flushing the DNS cache, changing DNS server settings to public alternatives such as Google (8.8.8.8), restarting your router and computer, and updating network adapter drivers. These actions can resolve the most common DNS connectivity problems.To manually set DNS servers, access network adapter settings in your operating system, select IPv4 properties, and input alternative DNS server addresses such as Google (8.8.8.8 and 8.8.4.4) or Cloudflare (1.1.1.1 and 1.0.0.1).
11 Ways to Fix ‘DNS Server Not Responding’ on Mac & Windows
When you encounter a DNS server problem, switching browsers can help diagnose whether the issue is browser-specific or a broader network problem. If your primary browser shows a “DNS Server Not Responding” error, try opening the same website using Chrome, Firefox, Safari, or Edge.
#1 – Try Using A Different Browser
The “DNS server not responding” error typically occurs due to several simple network connectivity and configuration problems. When your computer cannot successfully communicate with the designated DNS server, or receive a proper IP address translation, you will see a “DNS Server Not Responding” error message.Following this guide, you’ll learn how to identify DNS server errors, implement targeted solutions, and prevent future connectivity disruptions. We’ll explore troubleshooting techniques for Windows and Mac systems, and general network configurations to ensure you have a comprehensive toolkit to address DNS server challenges.Encountering a “DNS Server Not Responding” error can be frustrating. DNS is one of the primary components needed to browse the web, and if your DNS is not working, then a vast majority of your internet traffic will come to a halt.Booting your computer in Safe Mode provides a controlled environment to diagnose potential DNS server problems caused by third-party software, drivers, or system conflicts. Safe Mode loads only essential system processes and drivers, which can help isolate whether external applications or drivers are interfering with your network connectivity. This allows you to isolate potential software-related misconfigurations that might be disrupting DNS resolution.
#2 – Check The Site From A Different Device
For Mac users, system updates typically handle driver updates automatically. To ensure your operating system is current, check System Preferences > Software Update. Your computer stores DNS lookup information in a local cache to improve internet browsing speed. However, this cache can become corrupted or contain outdated records, leading to the “DNS Server Not Responding” errors. Flushing the DNS cache clears these stored records, forcing your computer to request fresh DNS information from servers. This process can resolve many temporary DNS resolution issues.This quick test helps determine if the problem is isolated to a single browser or represents a more complex network configuration challenge. Sometimes browser-specific settings, cached data, or temporary glitches can interfere with domain name resolution, making browser switching an effective first troubleshooting step.
#3 – Restart Your Computer to Resolve DNS Server
DNS server issues can be complex technical challenges that require systematic and strategic approaches. By understanding the underlying network mechanisms and applying targeted troubleshooting techniques, you can easily diagnose and resolve connectivity problems.You can change your DNS server on Windows by navigating to Network Connection and clicking Edit next to the DNS Server Assignment option.Suggested read: How to Fix DNS_PROBE_FINISHED_NXDOMAIN Error
#4 – Restart Your Computer In Safe Mode
As is clear already, many things can cause a DNS server to malfunction. Let’s look at common troubleshooting steps to help you resolve these issues.Resetting your router can often resolve DNS problems by clearing temporary network configurations and reestablishing internet connections. This simple troubleshooting step refreshes network settings and can fix intermittent DNS resolution errors.Let’s get started!This will open a pop-up menu. Here, you can select the IPv4 option and manually enter alternative DNS server addresses. We recommend using 1.1.1.1 and 8.8.8.8 as your DNS servers. These public DNS servers are typically faster and more secure and can help resolve persistent DNS server issues.
#5 – Turn Off Antivirus Software And/Or Your Firewall
The process differs slightly between operating systems:Router misconfigurations, network malware infections, or unstable internet connections can also disrupt DNS resolution, causing domain name translation failures and affecting network connectivity.You can also take advantage of its one-click WordPress install and one-click staging site functionality to build and deploy websites without ever needing to log in to a terminal.
#6 – Disconnect From Your VPN
RunCloud works with Cloudflare to automatically update your DNS records worldwide whenever you deploy a new web application. Once in Safe Mode, you can attempt to access websites and observe whether DNS resolution functions correctly. If internet browsing works smoothly in Safe Mode, it suggests that a third-party application, recently installed software, or conflicting driver might be causing your DNS server issues. You can then systematically investigate and uninstall or update potential problematic software to restore normal network functionality.Suggested read: How To Flush DNS Cache — A Full Guide
#7 – Flush DNS Cache to Clear Out Corrupted DNS Records
To disable IPv6 on Windows, open Network Connections, right-click your network adapter, select Properties, and uncheck the IPv6 protocol box.This guide will help you diagnose and resolve DNS connectivity issues across various devices and operating systems. Whether you’re using Windows or Mac, or facing router-related challenges, we’ll provide systematic solutions to restore your internet access efficiently.
- Windows: Open Command Prompt, type “ipconfig /flushdns” and press Enter.
- Mac: Open Terminal, type “sudo killall -HUP mDNSResponder” and press Enter.
- Linux: Use “sudo systemd-resolve –flush-caches” or distribution-specific commands.
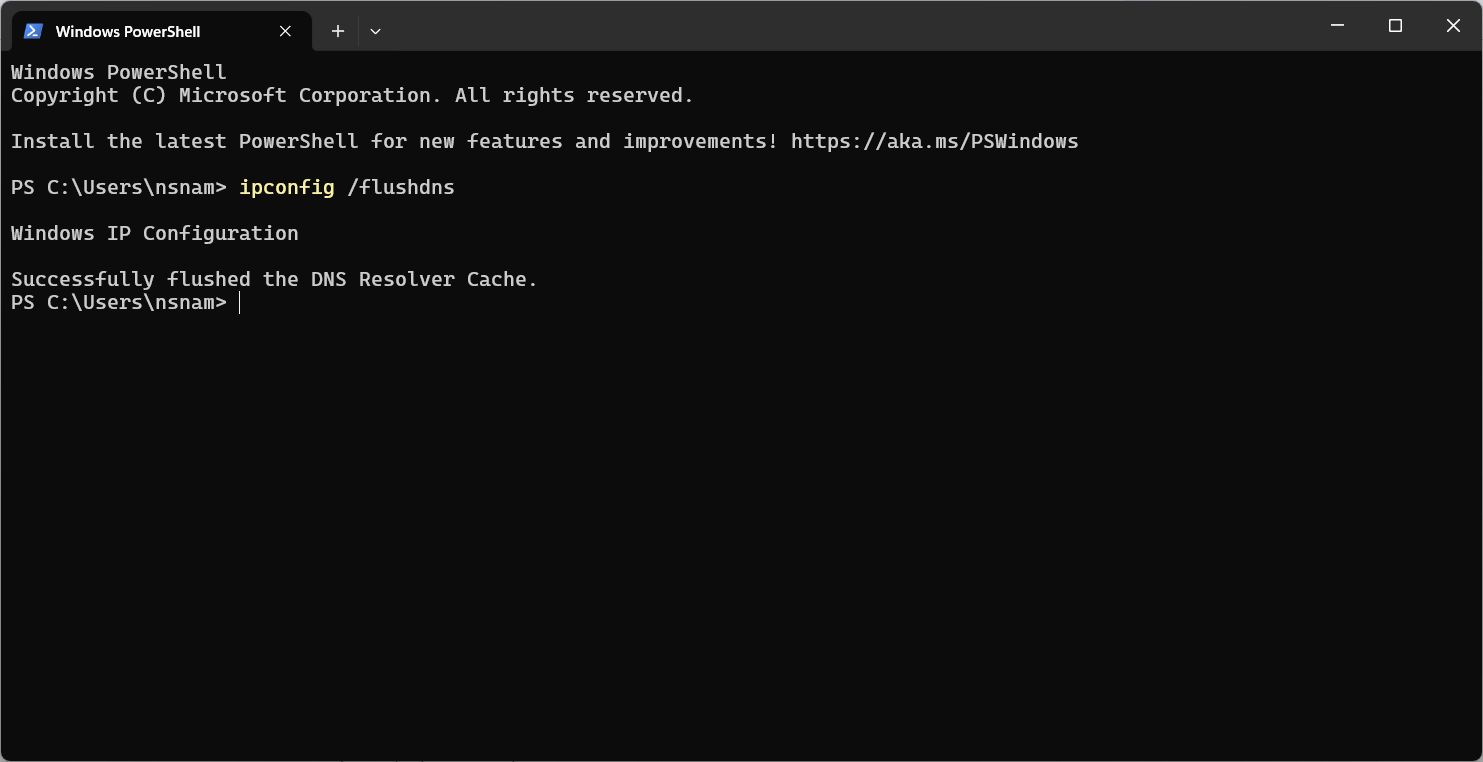
Another quick and easy way to diagnose DNS issues is by testing website accessibility from another device such as a smartphone, tablet, or a secondary computer. If the problematic website loads correctly on another device connected to the same network, the problem likely resides with your original device’s network configuration. This approach helps isolate whether the “DNS Server Not Responding” error is device-specific or is caused by a broader network-level misconfiguration.
#8 – Restart Your Router to fix DNS Errors
Resetting DNS is generally safe and can resolve connectivity issues without compromising network security. Always use official methods provided by your operating system or network administrator to ensure proper DNS cache and configuration management.Virtual Private Networks (VPNs) can sometimes cause DNS server connectivity issues by routing your Internet traffic through alternative servers or creating network configuration conflicts. If you’re experiencing persistent DNS problems, temporarily disconnecting from your VPN can help isolate the source of the issue.
- Unplug the power cable from the router
- Wait at least 30 seconds to fully discharge the device
- Plug the power cable back in
- Wait 2-3 minutes for the router to fully restart and reconnect to your internet service provider.
Suggested read: What is DNS & How Does It Work? Everything You Need To Know.
#9 – Disable IPv6
Get started with RunCloud.When performing this test, ensure both devices use the same network connection (either Wi-Fi or ethernet) to maintain consistent testing conditions. Pay attention to whether the website loads normally on the alternative device, indicating a localized issue with your primary device’s DNS settings or network adapter. If the site remains inaccessible across multiple devices, the problem might involve your router, internet service provider, or the website’s server infrastructure.
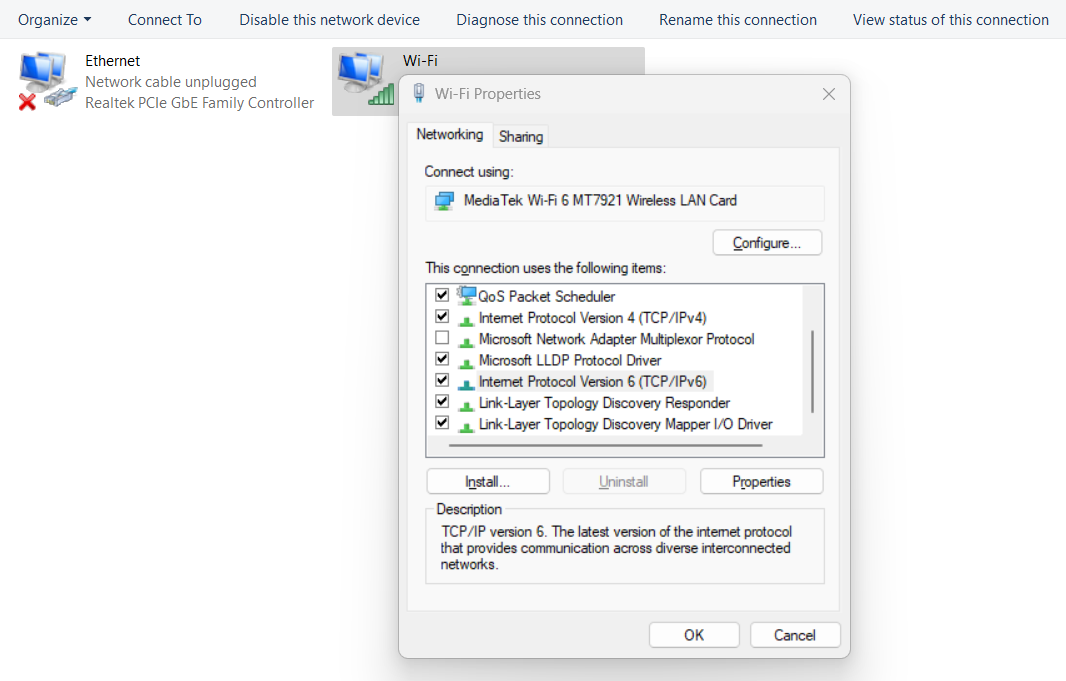
Restart the router by unplugging it for 30 seconds, then reconnect to clear cached data and reset network configurations. If issues persist, update the router firmware, check connection settings, or contact your internet service provider for further assistance.On Mac, you can go to System Preferences, select Network, choose your connection, and uncheck IPv6 in the TCP/IP tab.
#10 – Change The Default DNS Server to Improve Website Access
Technical misconfigurations, such as incorrect DNS server settings, network interface issues, or temporary service interruptions, can all interrupt the domain name resolution process. This can also be caused by outdated network adapter drivers, misconfigured network settings, internet service provider (ISP) DNS server problems, firewall interference, or temporary DNS cache corruption.If the website loads successfully in an alternative browser, consider clearing your original browser’s cache, resetting browser settings, or updating to the latest version. These actions can resolve browser-specific DNS resolution complications and restore your internet browsing experience.
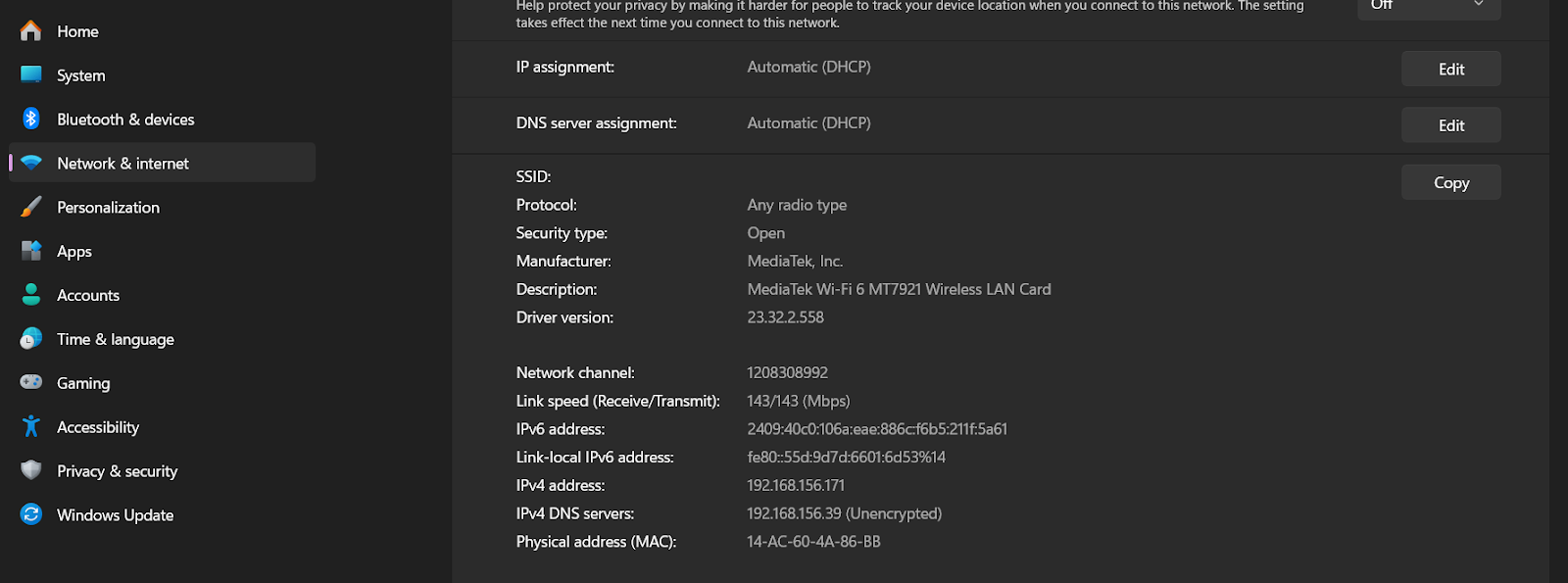
Open your VPN application and select the option to disconnect or turn off the VPN connection. Once disconnected, attempt to access the website that was previously unavailable. If the site loads normally, your VPN might be causing DNS resolution problems. Consider switching VPN servers, updating your VPN client, or checking your VPN’s DNS settings to ensure compatible network configuration.
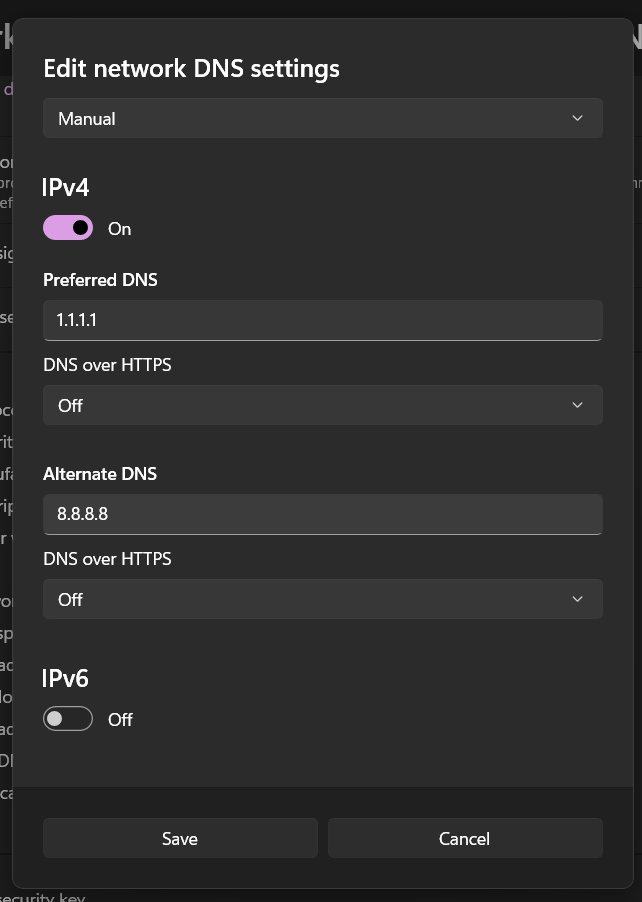
#11 – Update Network Adapter Drivers
Your internet service provider’s default DNS servers might be slow or unreliable. Switching to public DNS servers such as Google (8.8.8.8 and 8.8.4.4) or Cloudflare (1.1.1.1 and 1.0.0.1) can improve internet speed and reliability.DNS is notoriously infamous for being poorly designed, as it was developed in 1983 when only a handful of computers were connected to the internet. Since then, the internet (and networking problems) have grown exponentially. This is portrayed perfectly by this XKCD comic:
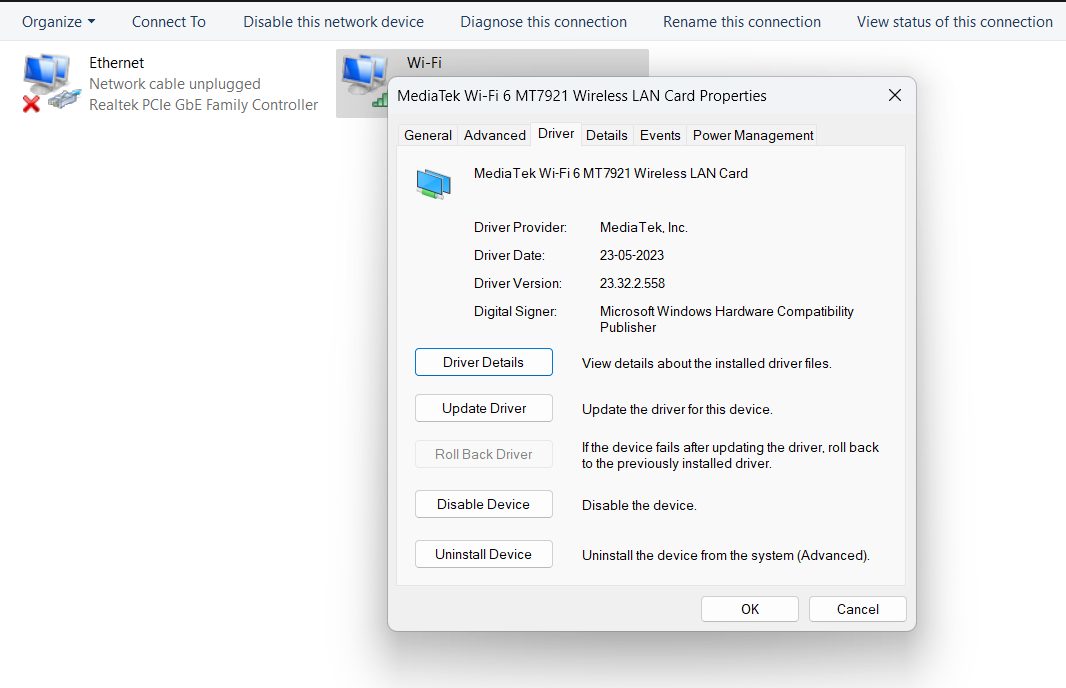
Suggested read: Cloudflare DNS for RunCloud (Security & Performance)
Wrapping Up
IPv6 is a relatively newer internet protocol, and it can sometimes cause DNS resolution problems as many services and software are not configured for it. Disabling IPv6 might resolve connectivity issues.DNS reliability has become such a notorious challenge that it spawned a popular tech community meme: the “It’s ALWAYS DNS” flowchart by Tales of a Tech Rule, which humorously captures the frustrating reality that most network issues ultimately trace back to DNS configuration or resolution problems.After flushing the DNS cache, restart your web browser and attempt to access the previously problematic website. This simple maintenance task often resolves unexpected DNS connectivity problems.To enter Safe Mode, you must restart your computer and use specific key combinations depending on your operating system. If you are using Windows, press F8, or hold the Shift key during a Mac restart.After disabling IPv6, restart your computer and test your internet connection. This step can help eliminate potential conflicts causing the “DNS Server Not Responding” errors, especially if your network or internet service provider has incomplete IPv6 support.Routers can experience temporary glitches that disrupt network connectivity and DNS resolution. Restarting your router clears its internal memory, reestablishes internet connections, and often resolves intermittent network problems. This straightforward troubleshooting technique can quickly restore your internet connection and resolve DNS server issues.