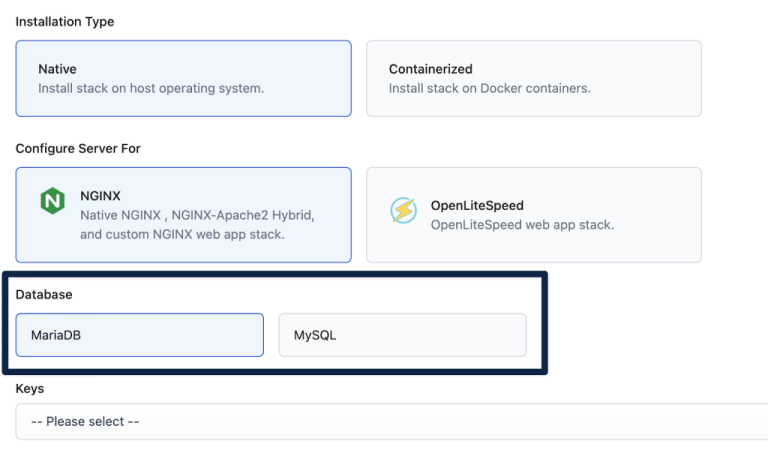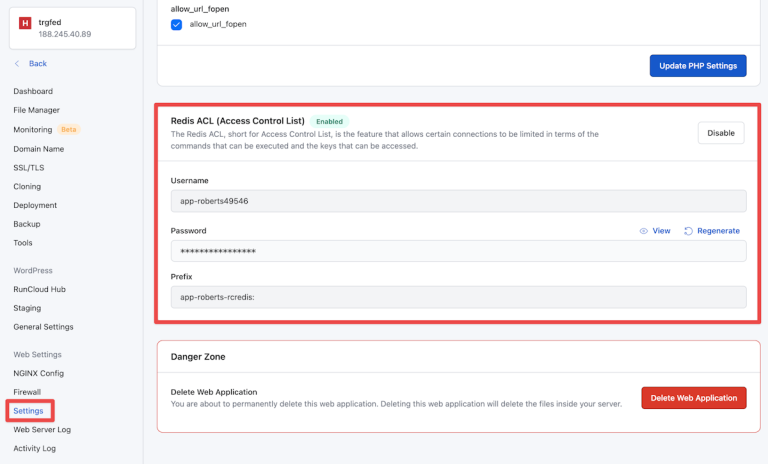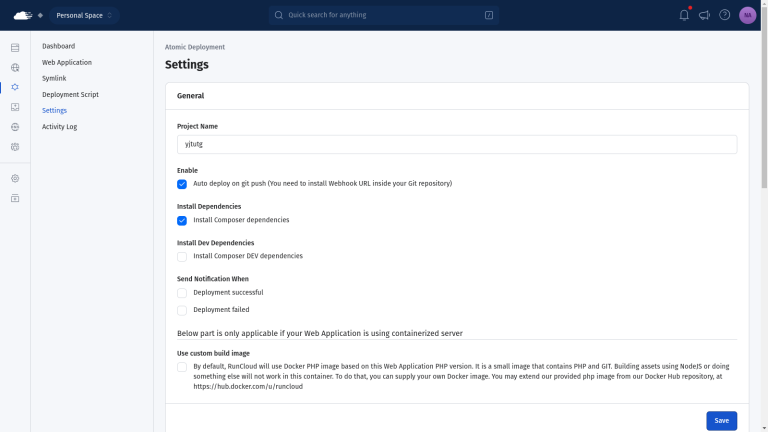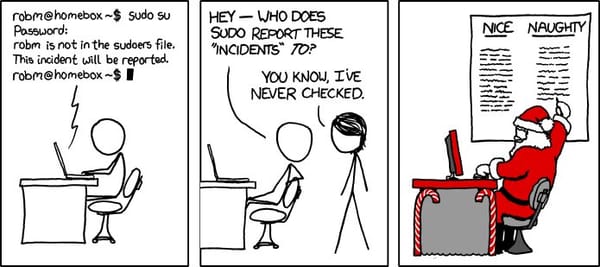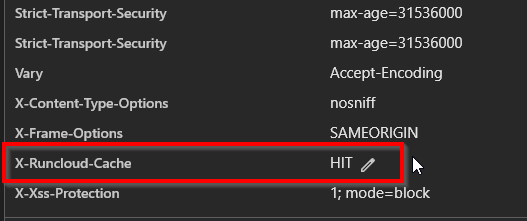Start recording the video. Once it is completed, save the recording and remove the source. Revert the canvas and output scale settings, as shown in step 6 of the previous section.Once finished, stop recording, and the saved video file won’t contain any other part, except the window.Like in the previous section, right-click on the source and select Resize output option.
Table of Contents
Record an application window in OBS Studio
You can now start recording the video using the Record button.
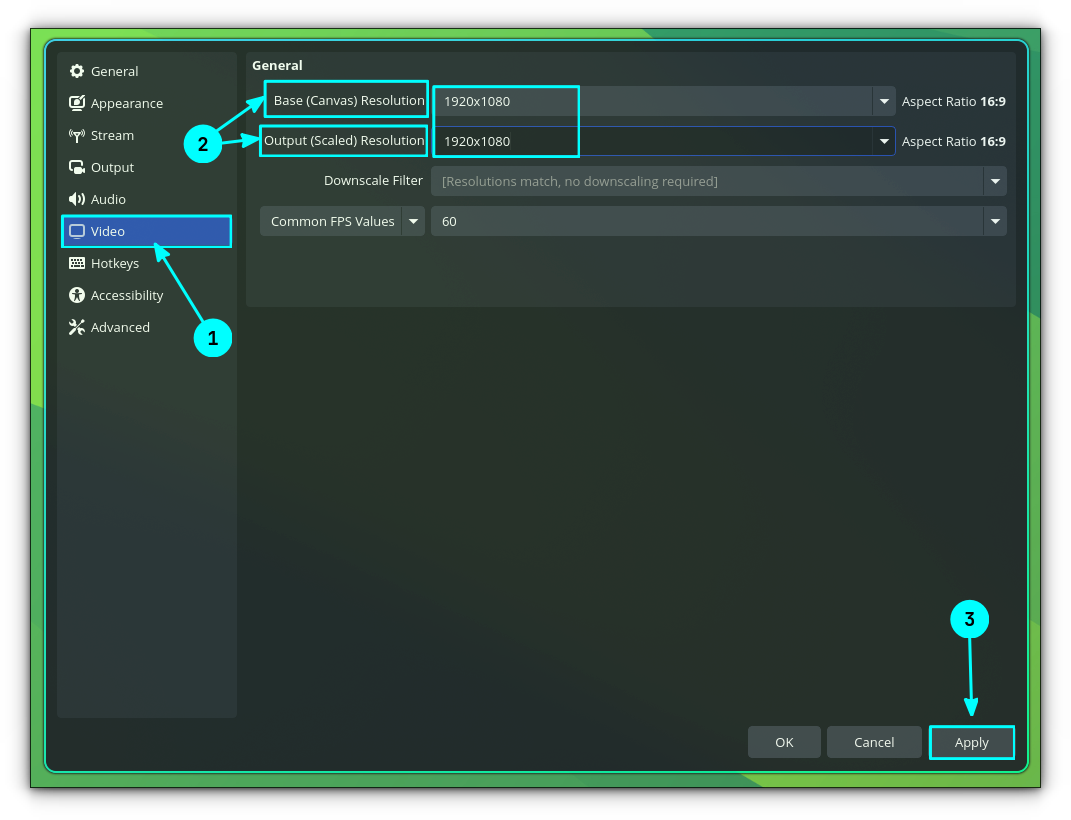
The output will contain this window and the rest of the canvas in black if you keep recording with this setting.
Step 1: Create a new source
🚧
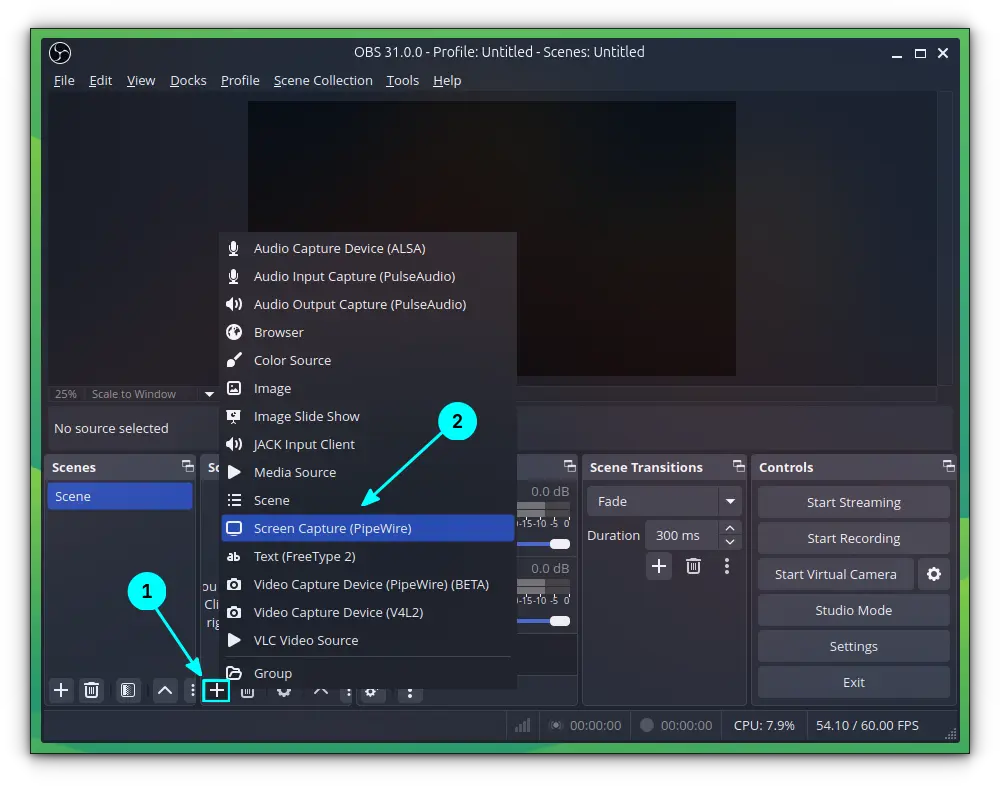
On the resulting window, give a name to the source and then click OK.
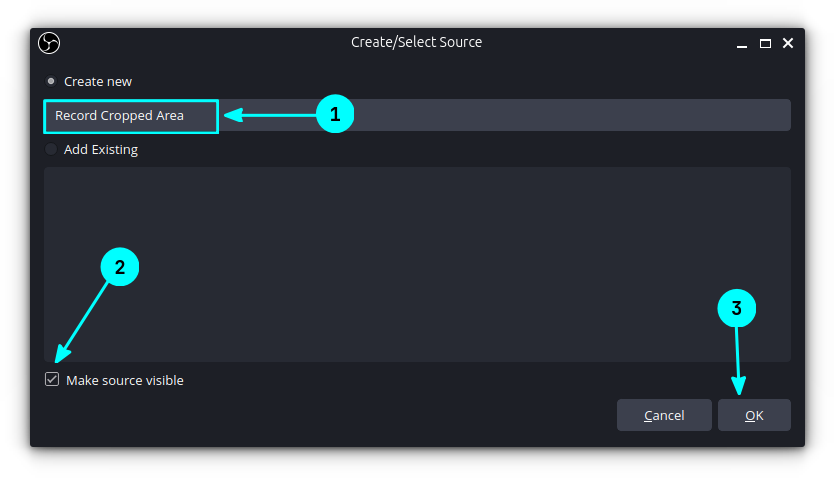
So, click on File in the OBS Studio main menu and select Settings.
Step 2: Select the window to record
While we were resizing the canvas to the window, the setting has been also changed on your OBS Studio video settings. If left unchanged, your future videos will also be recorded with the reduced size.
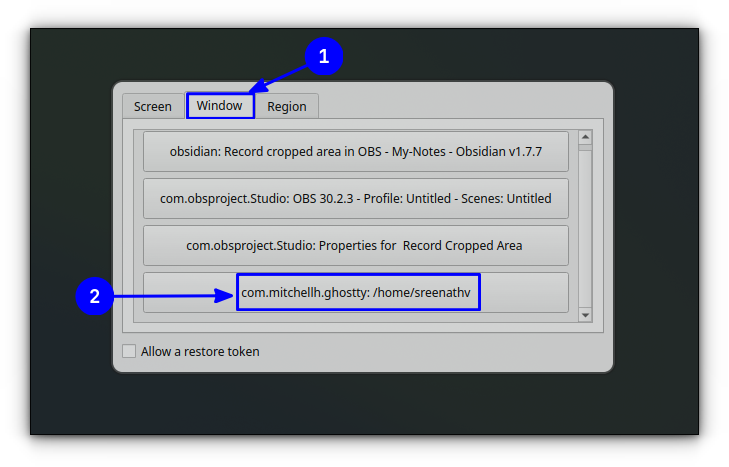
One such useful feature is to record a part of the screen in OBS Studio. I’ll share the detailed steps for Linux users in this tutorial.Notice the cursor has now changed to a plus sign. Drag the area you want to record.For X11 system, this may be Display Capture (XSHM).
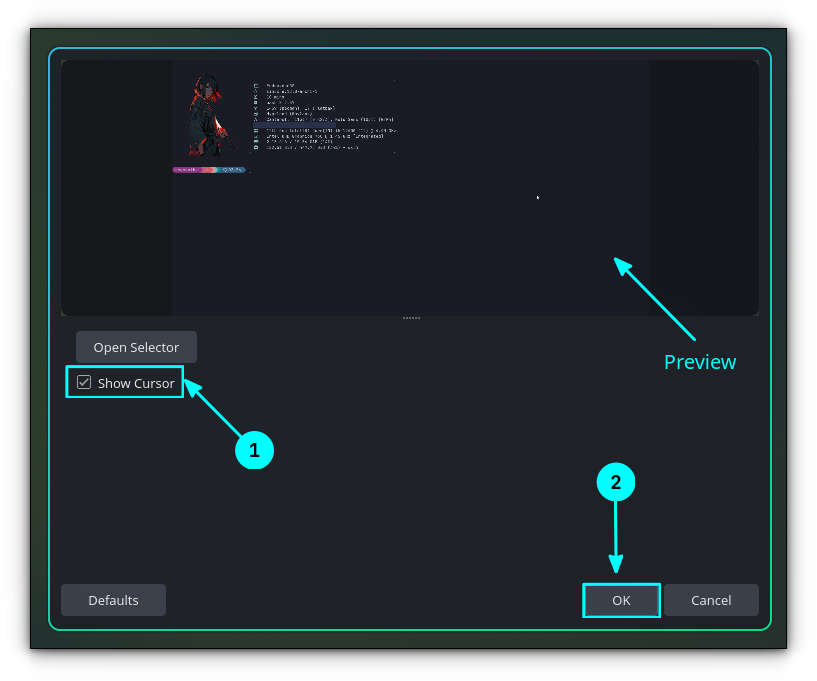
Step 3: Crop the video to window size
For this, right-click on our source and select Resize Output (Source Size) option, as shown below:
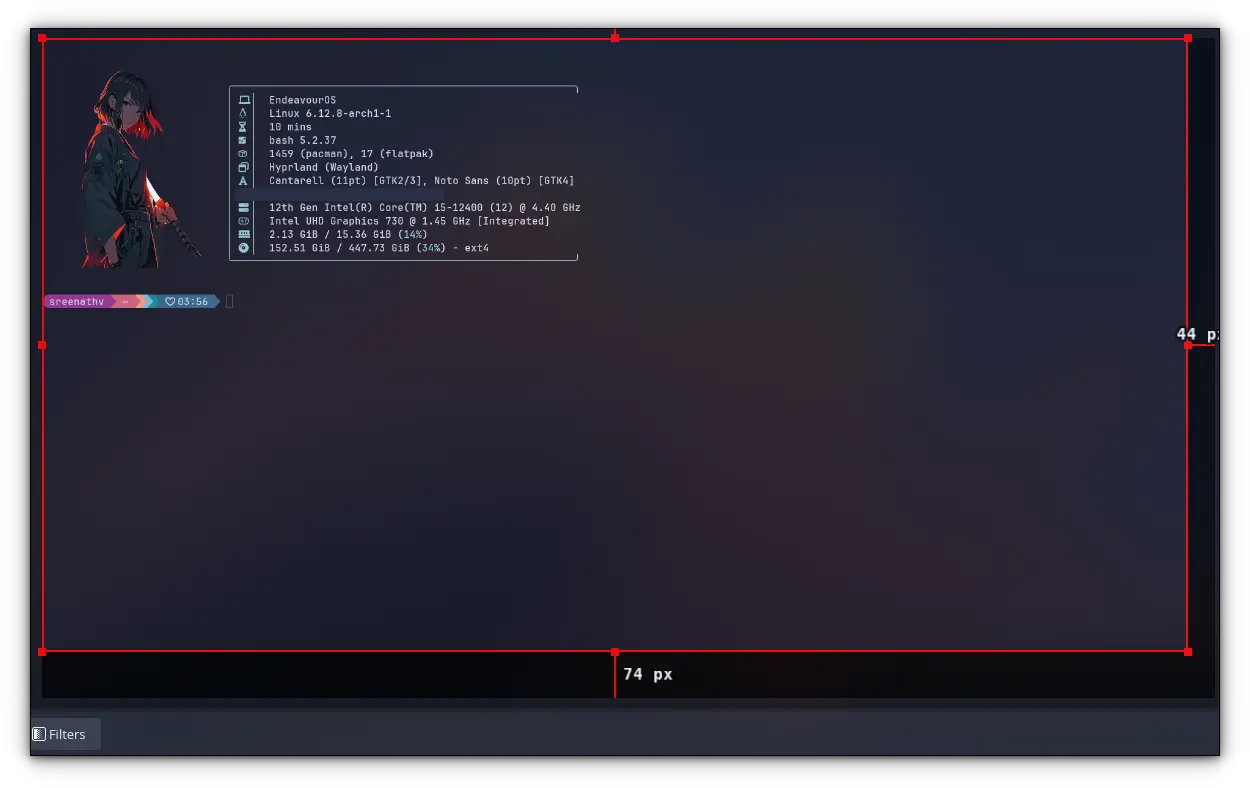
You need to crop the area so that only the necessary part is present on the output file.It is normal that the canvas is way too big and your video occupies only a part of it.On the area selection dialog box, click on Region. From the section, select Select Region option.
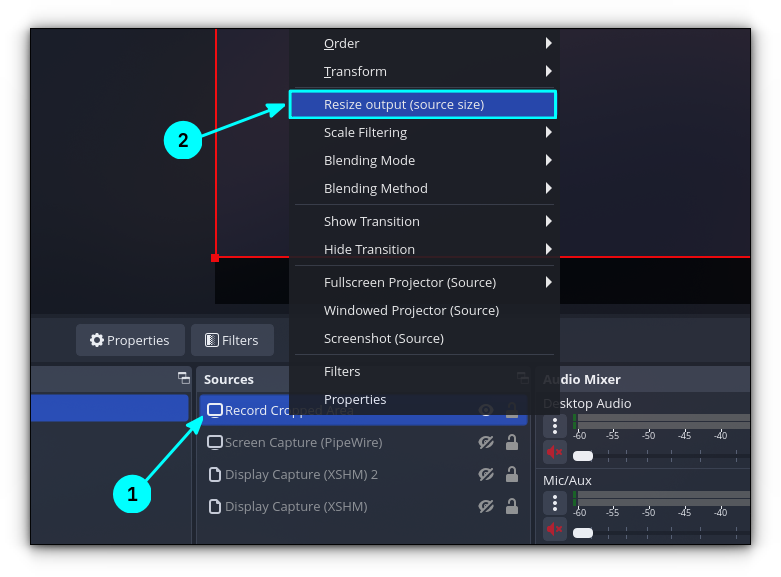
First, let’s create a new source for our recording. Click on the “+” icon on the OBS Studio home screen as shown in the screenshot below. Select “Screen Capture (Pipewire)” option.
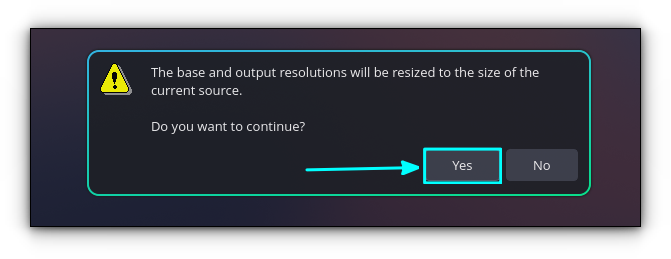
📋
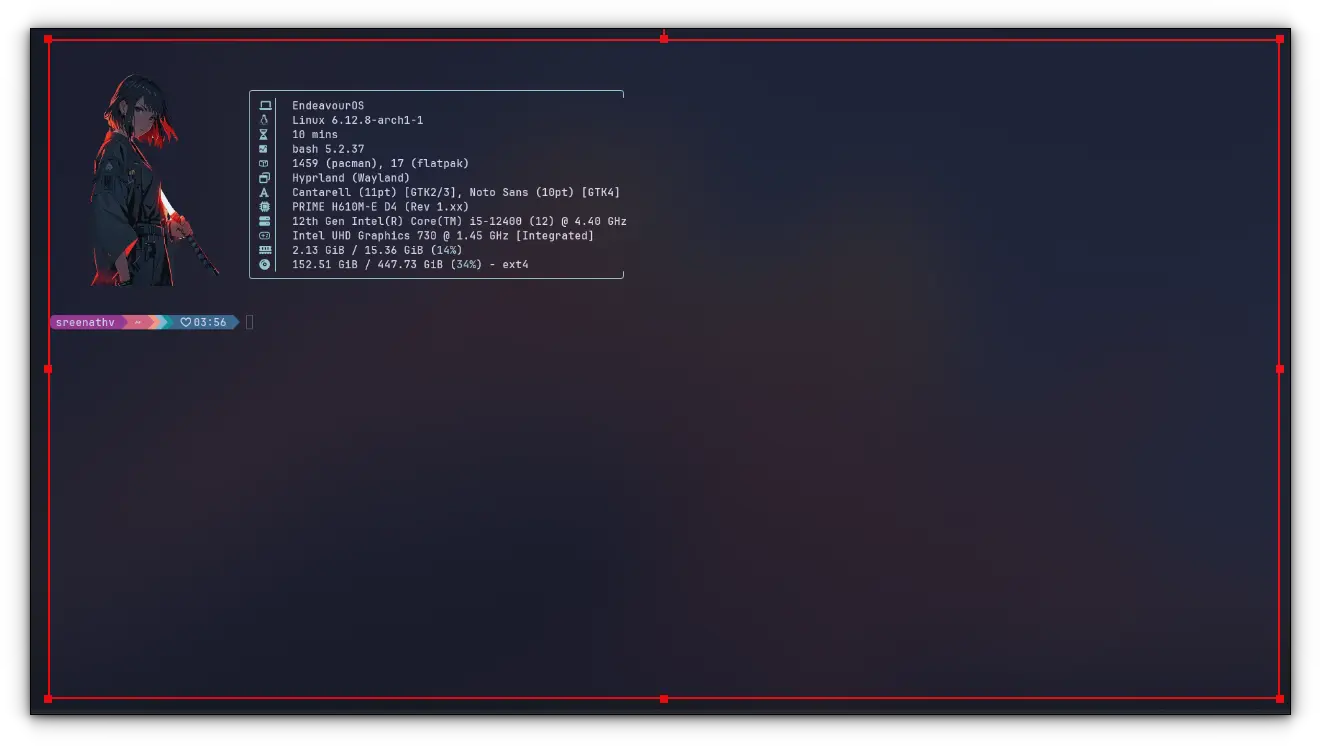
Step 4: Record the video
This is the same process as the one described above, except for the area selection.
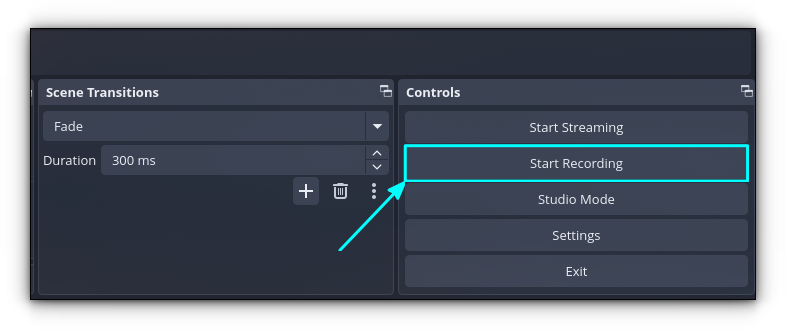
Click on Yes, when prompted.
Step 5: Delete the video source
The method mentioned is based on a Wayland session. Also, this is a personal workflow, and if readers have better options, feel free to comment, so that I can improve the article for everyone.When it comes to screen recording in Linux or any other operating system, OBS Studio becomes he go-to choice.
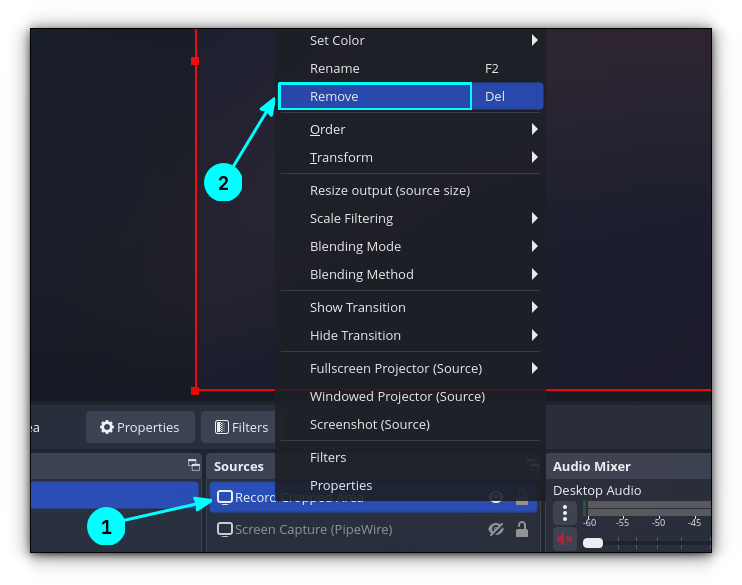
Step 6: Revert the canvas and output scale
This will be helpful when you are reverting in a later step.Now, in the main OBS window, you can see that the application you have selected is not filling the full canvas, in my case 1920×1080.
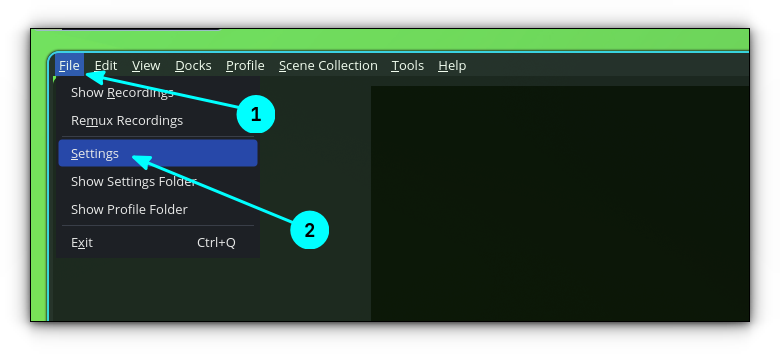
Click on the plus button on the Sources section in OBS Studio and select Screen Capture.
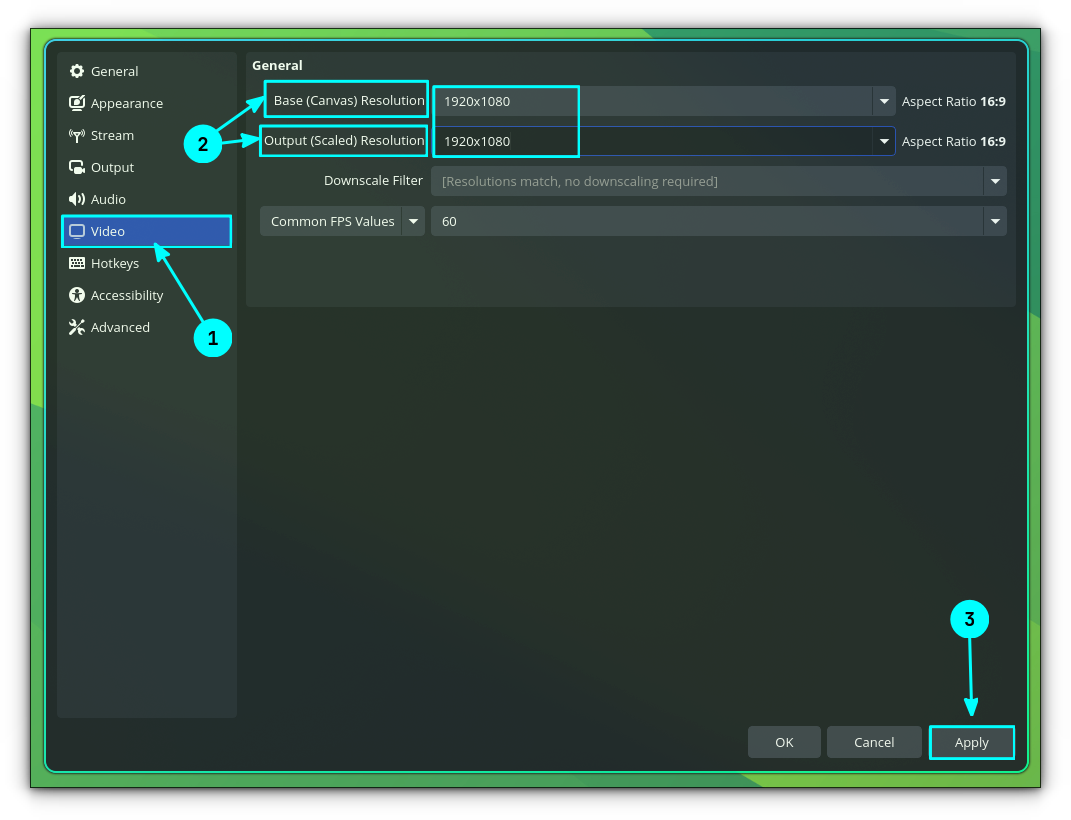
Record an area on the screen in OBS Studio
Here, select the Window option from the top bar.
Step 1: Create a new source
Right-click on the source and select Remove.
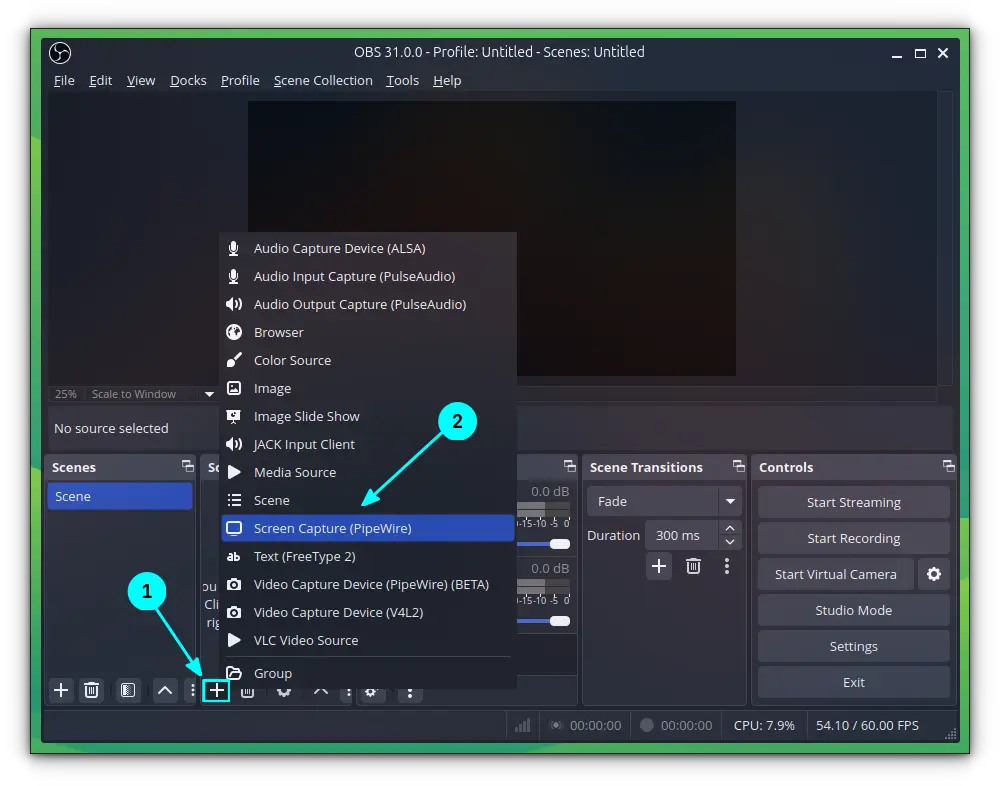
Once you press OK, you will be shown a dialog box to select the record area.
Step 2: Select a region
You can see that the preview now has the selected area. Don’t forget to enable the cursors, if needed.
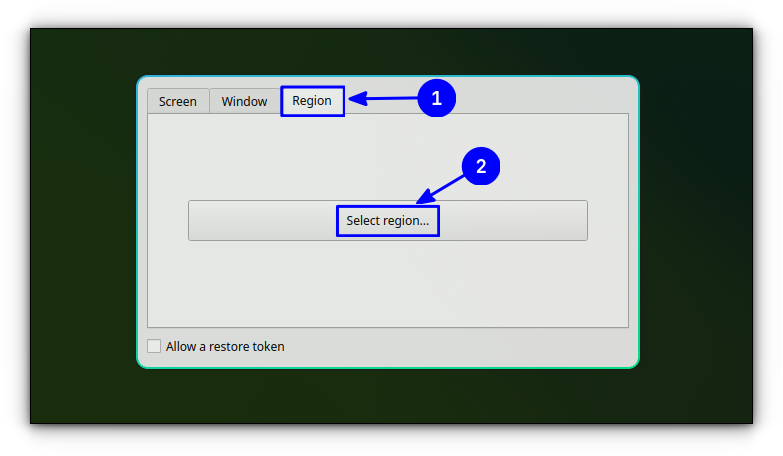
Before starting, first click on File → Settings from OBS Studio main menu. Here, in the Settings window, go to the Video section and note the Canvas resolution and Output scale resolution for your system.
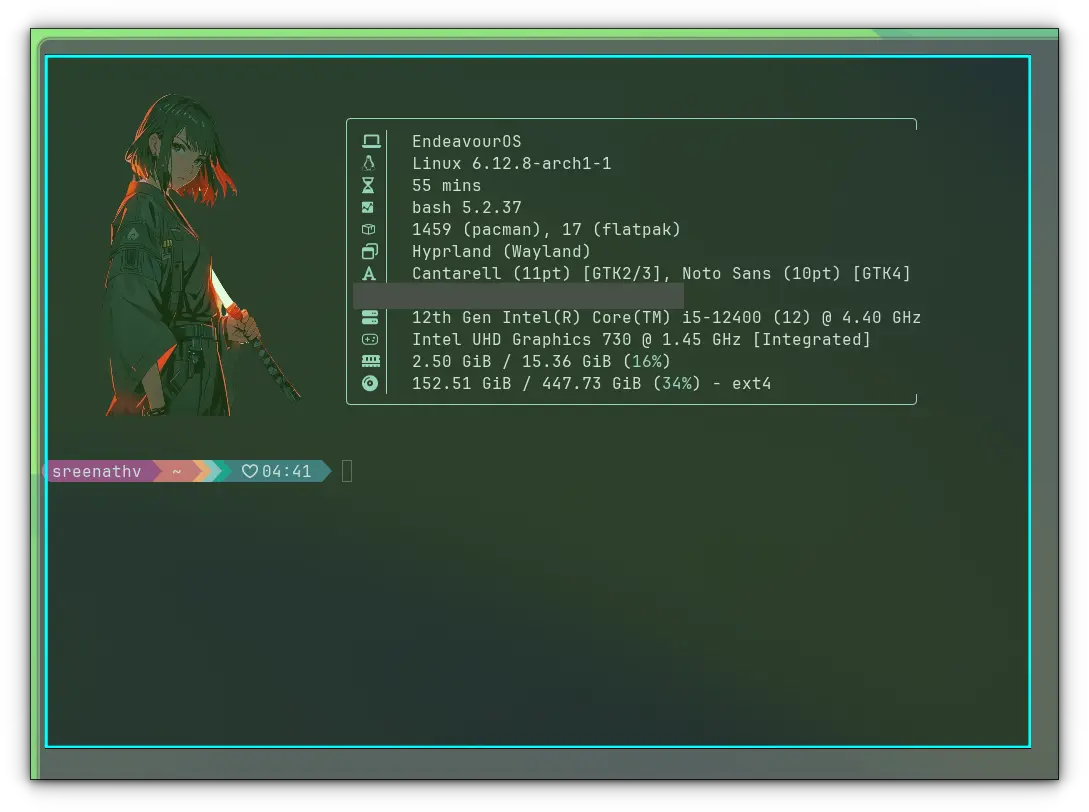
Name the source and click OK.Once you click on the Window option, you will be able to see all the open windows listed. Select a window that you want to record from the list, as shown in the screenshot above.
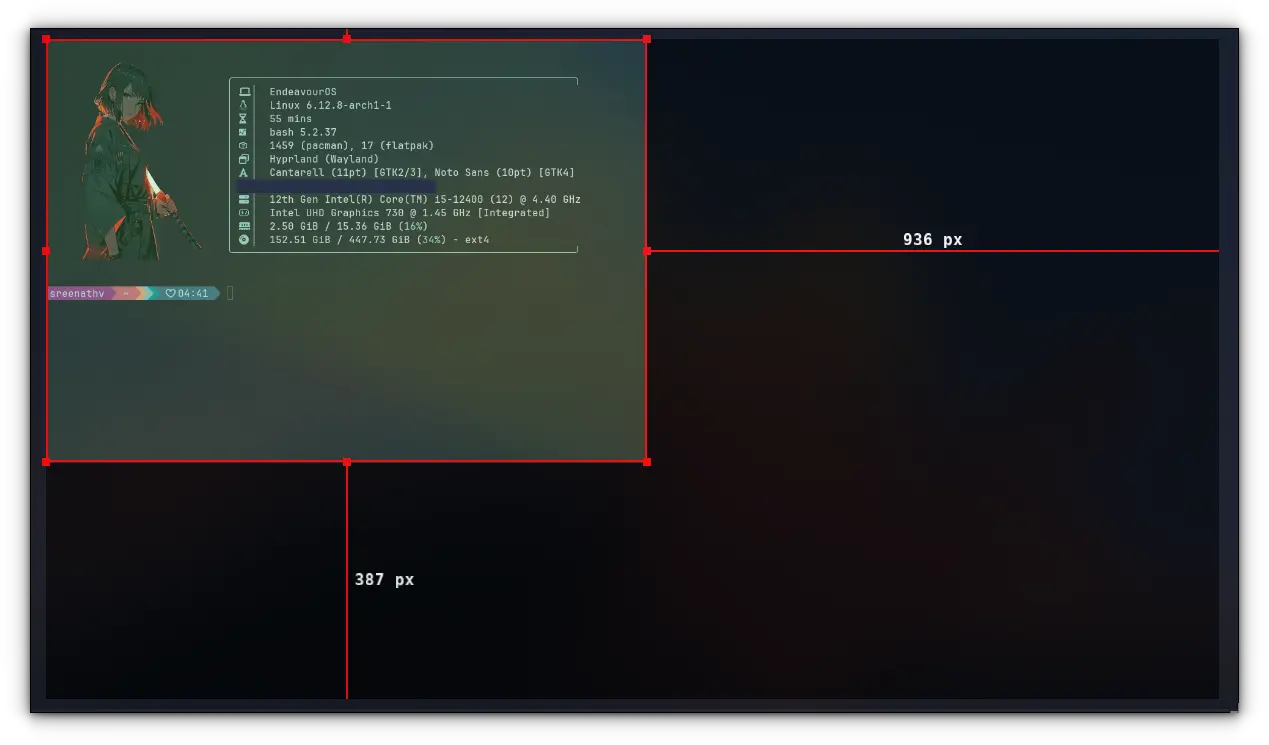
Step 3: Resize the source
Enable the cursor recording (if needed) and click OK.
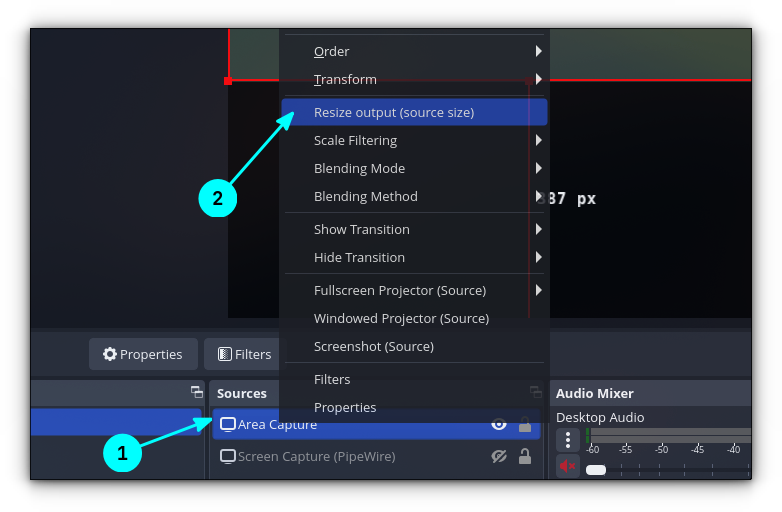
Step 4: Record and revert the settings
As soon as you click Yes, you can see that the canvas is now reduced to the size of the window.It offers all the features baked in for users, ranging from casual screen recorders to advanced streamers.