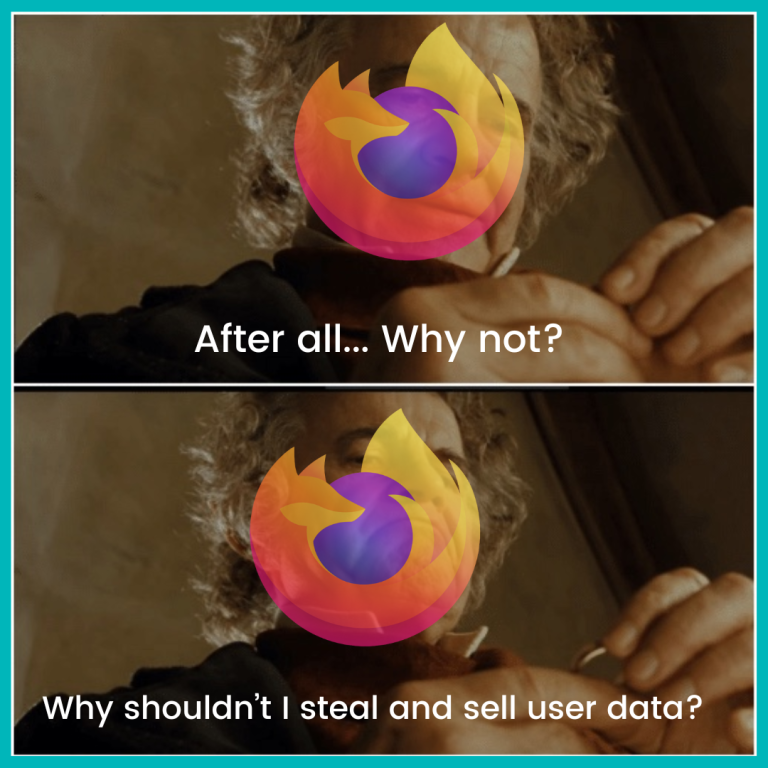Click on the Message list display option button on the top bar of Thunderbird.To do this, click on the top-right hamburger menu and then select Settings.This way, you can apply a view setting to an entire email account as well.
- Organize the conversation.
- Easy to access all messages of a conversation.
- Easy to delete a whole conversation in one go.
- Never miss a message in a particular conversation.
- Ignore a thread, which will hide it and disable notification for new replies.
- Ignore a sub-thread, thereby ignoring replied from selected message onwards.
Now, you will get the Table view with some default columns.
Table of Contents
Enable and disable message threading for a folder
That’s it. You have applied it successfully.Here, value 0 means Unthreaded and a value 1 means Threaded view.
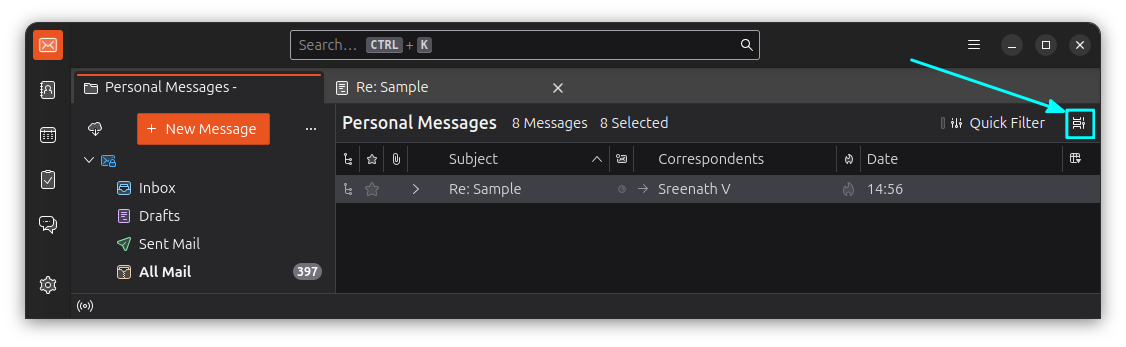
In Message Threading, the individual conversations will be arranged in a tree-like structure. So, for a particular sender, you can view the messages and replies under one big conversation thread.
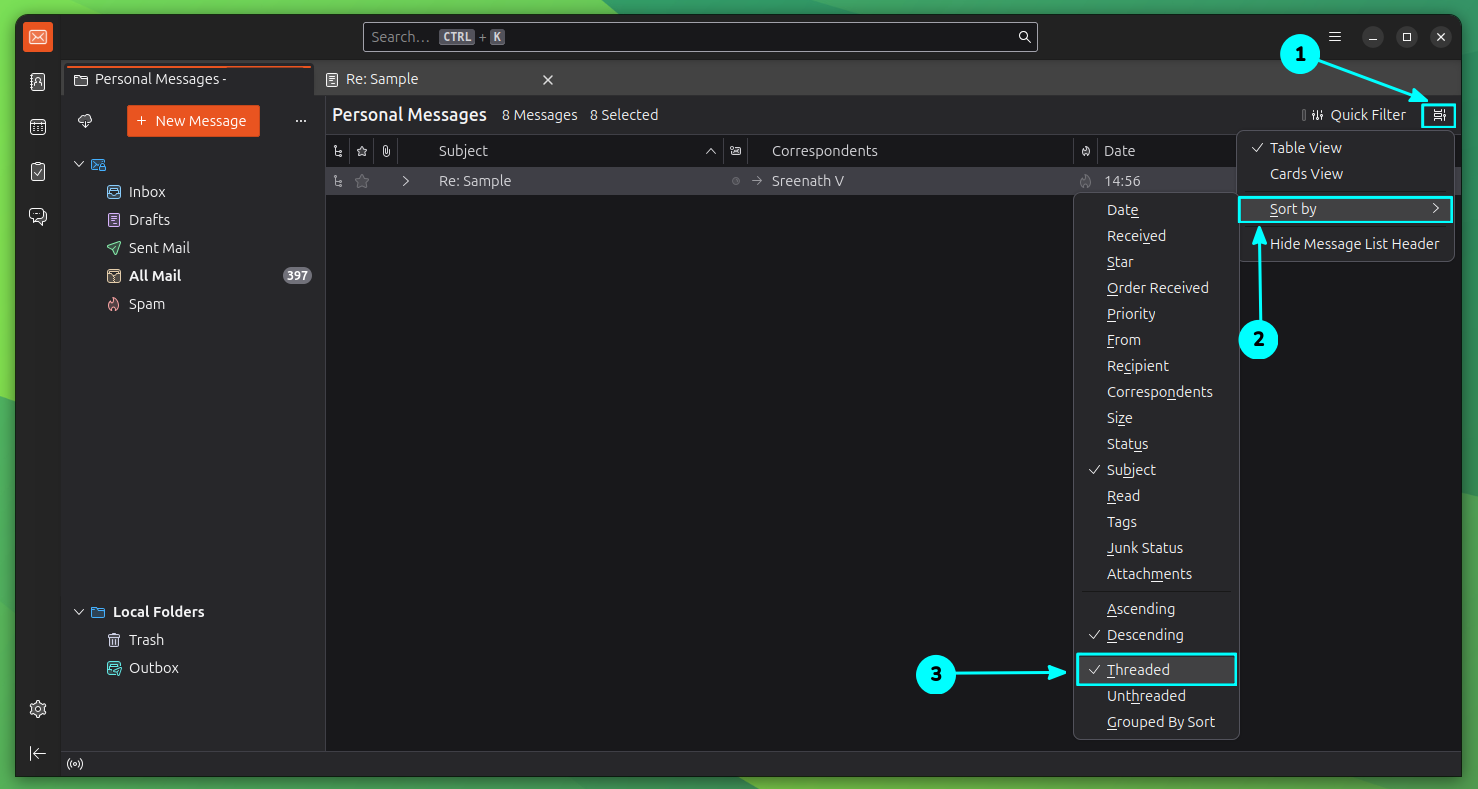
To reset it to default (1), just press the reset button adjacent to the flag.
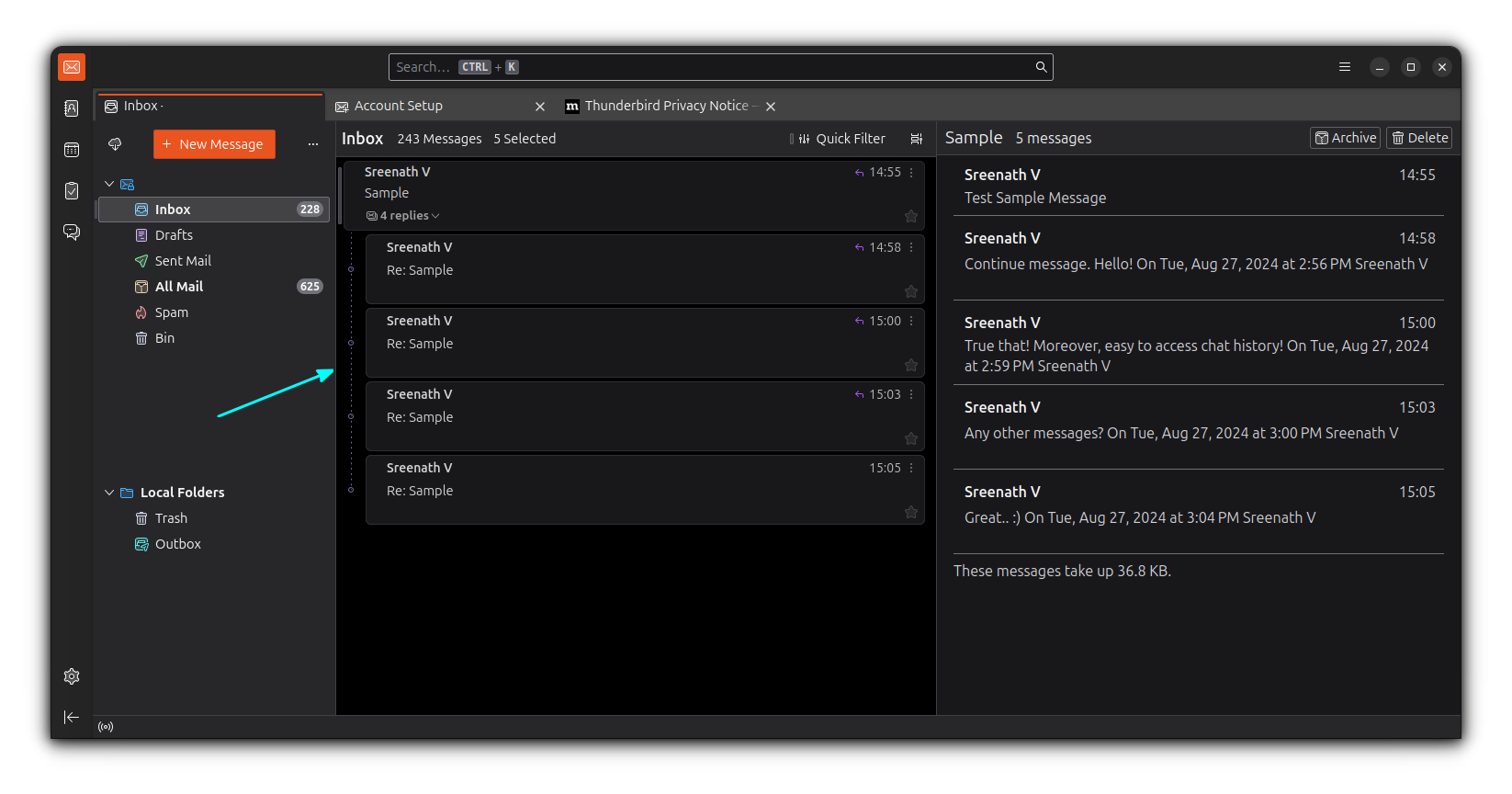
In the table view, click on the Select columns to display button (far-right of the column header). Select Apply current view to option and hover over Folders.You first need to apply the threading settings to the current folder. To toggle on or off threading, you can use the regular Message list button → Sort By → Threaded.Thunderbird is the most prominent and well-maintained email client available for Linux. It offers numerous customization options that can only be explored and experimented with.
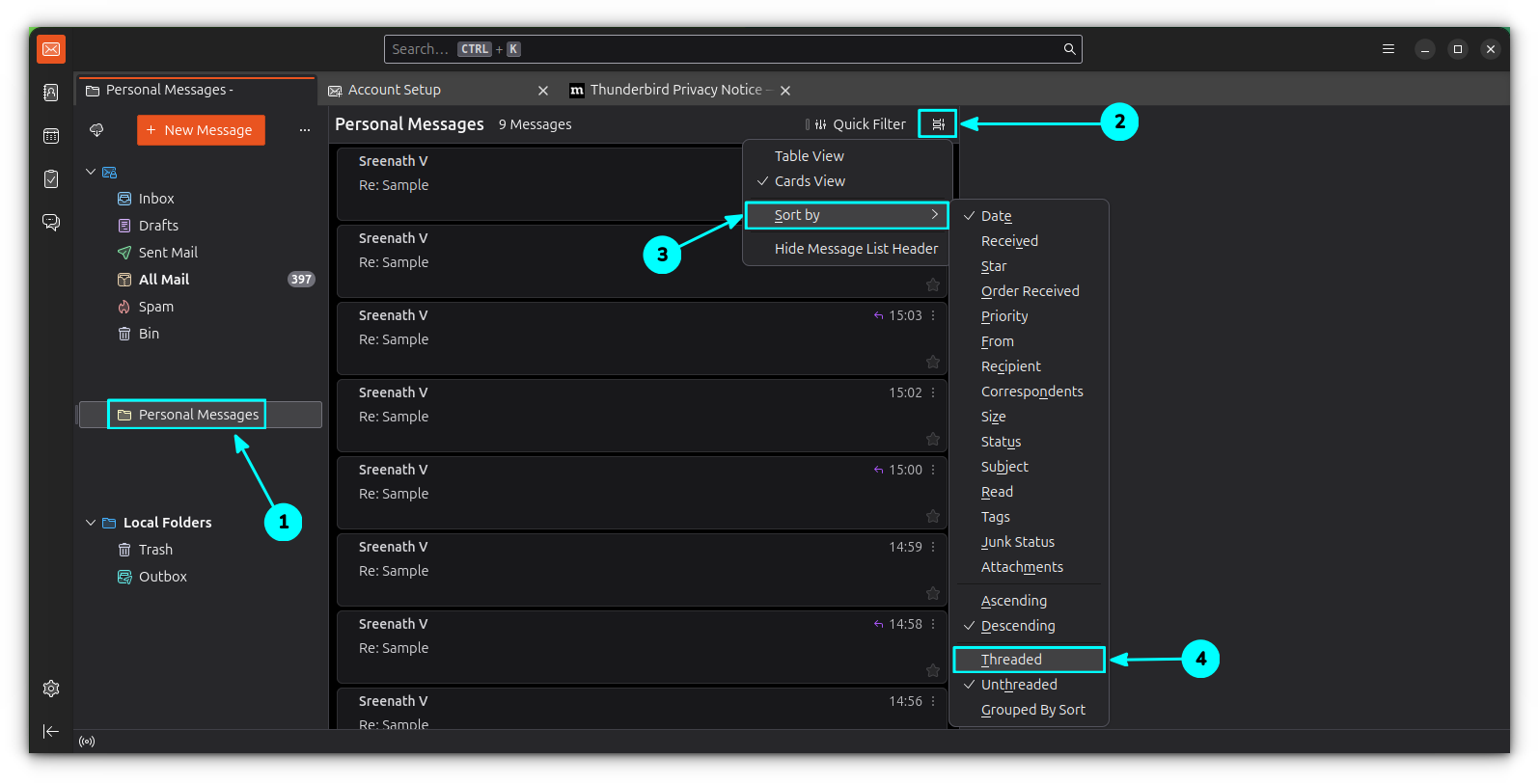
The view will be applied to your selected folder.
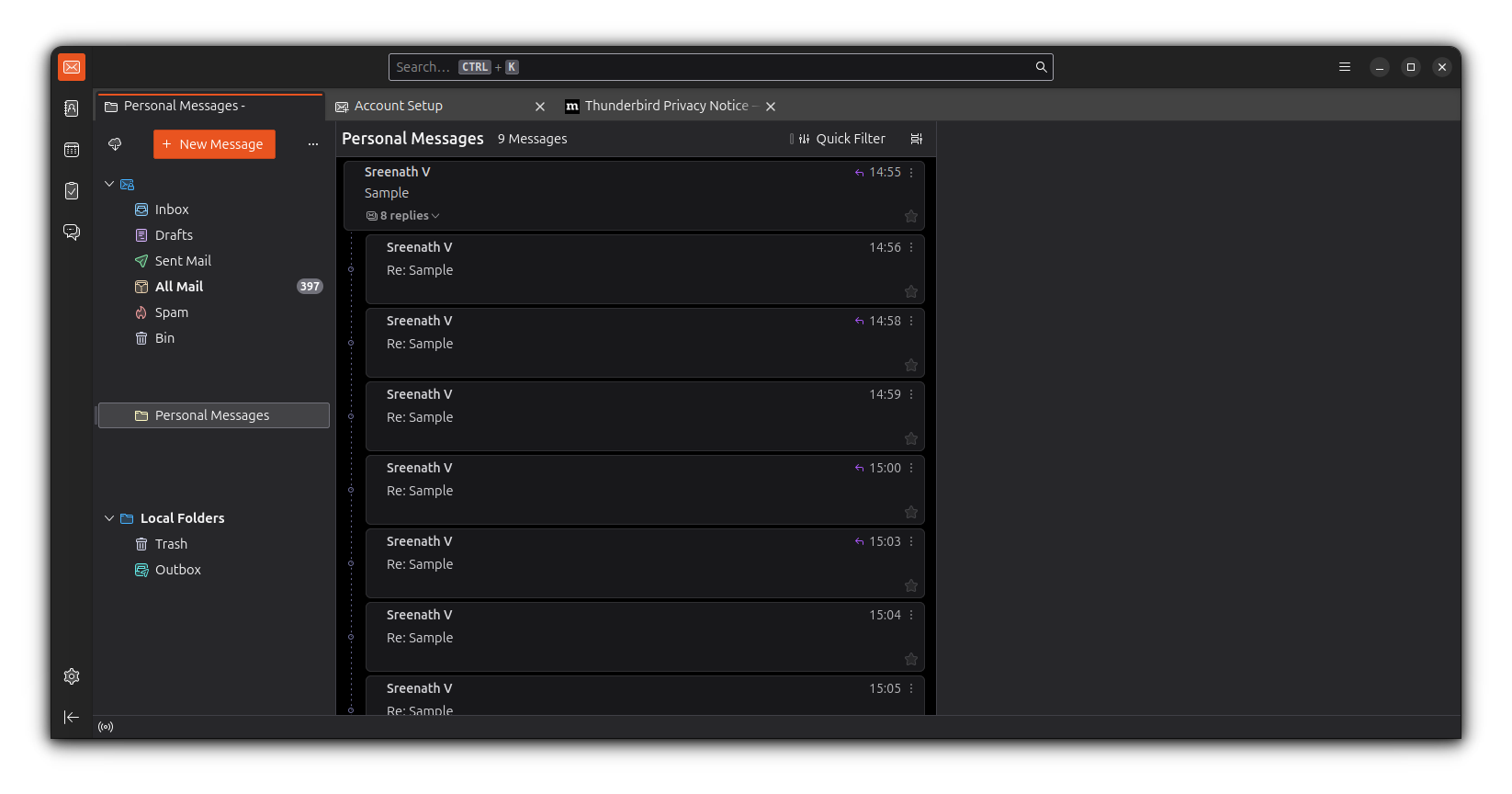
Disable threading
For this, first, you need to be on the Table view. Click on the Message list display options button and select the Table View.
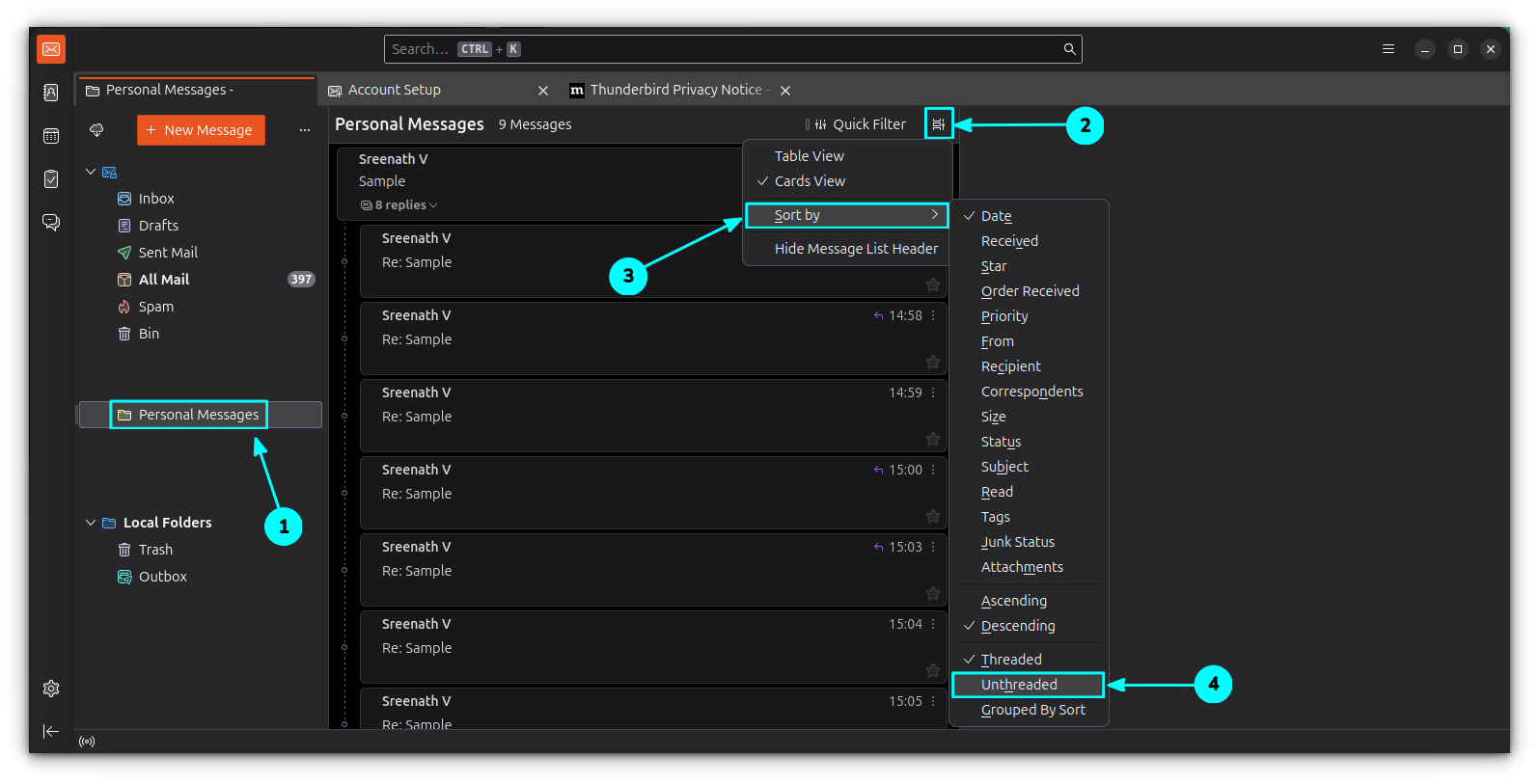
Enable and disable message threading for multiple folders
Ignoring a subthread means you can ignore further notifications for replies from a selected message onwards. This is good, especially when a conversation goes out of hand and you don’t want to continue it in any way.As you can see in the above screenshot, this is 1 by default. Let’s change it to 0 so that new folders will follow an Unthreaded view. Click on the Tick button to apply the change.
Enable table view in Thunderbird
To view the ignored threads, first press the ALT key on your keyboard to make the main menu appear. Now, from the main menu, select View → Threads → Ignored Threads.
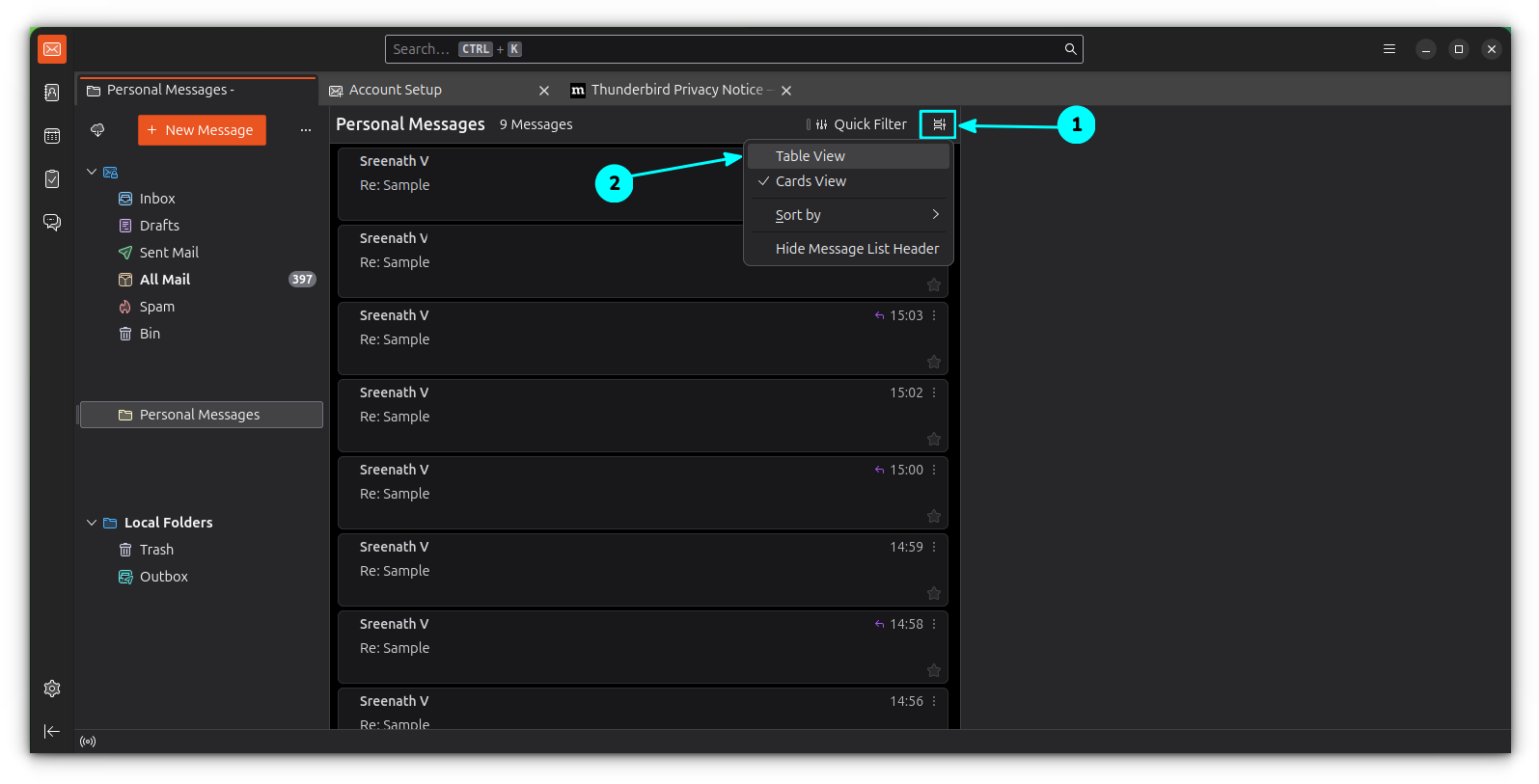
Here is a list of uses of the Message Threading view.
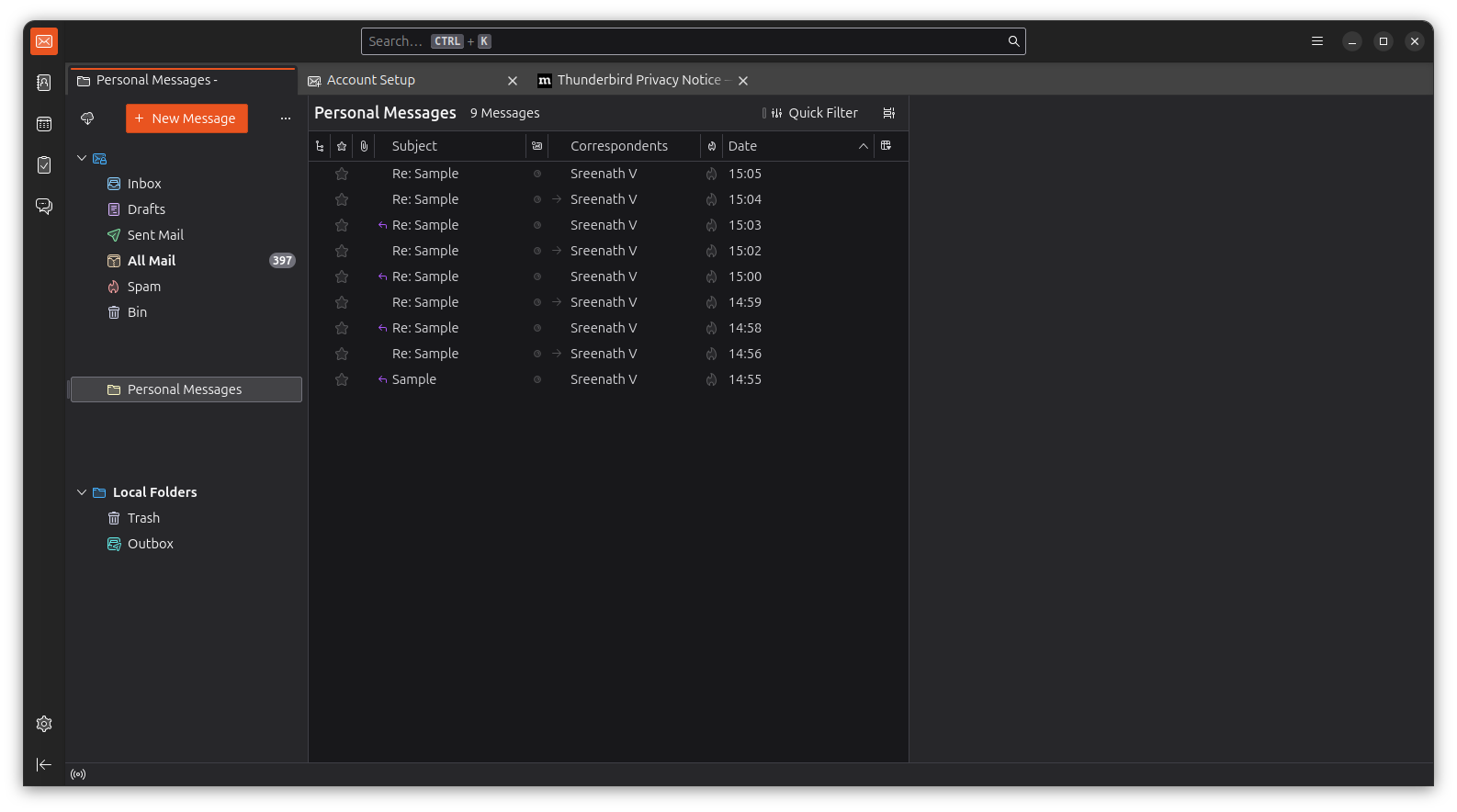
Enable and disable message threading in the folder
This will ask for a confirmation. Click OK to apply.Right-click on an ignored message and then unchecking Ignore Thread will remove the ignore of that thread.
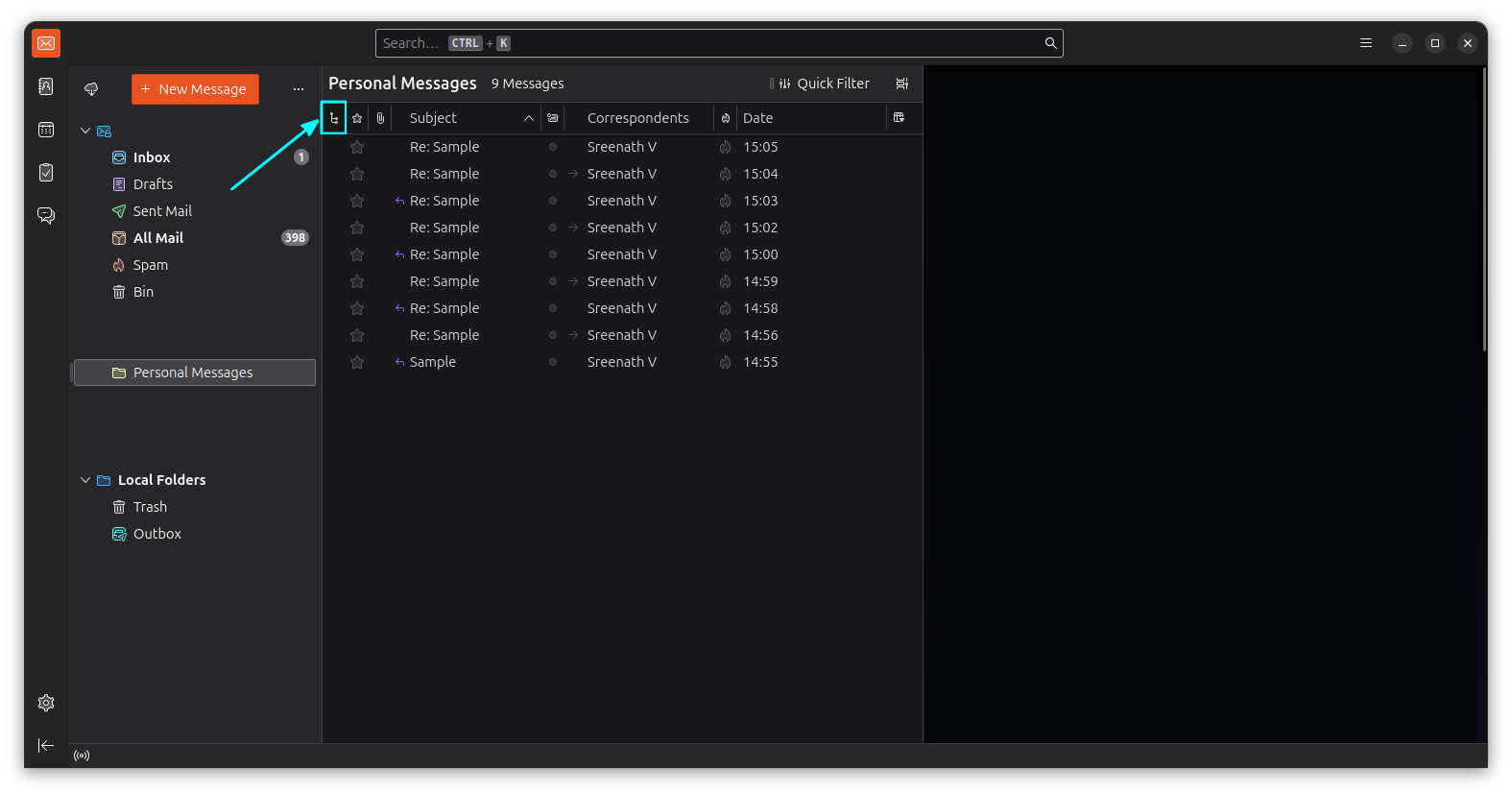
Apply threading to folders
As you can see in the screenshot above, I have enabled threaded view in the Inbox folder. Now, what if you want to manage the thread view in a separate folder?
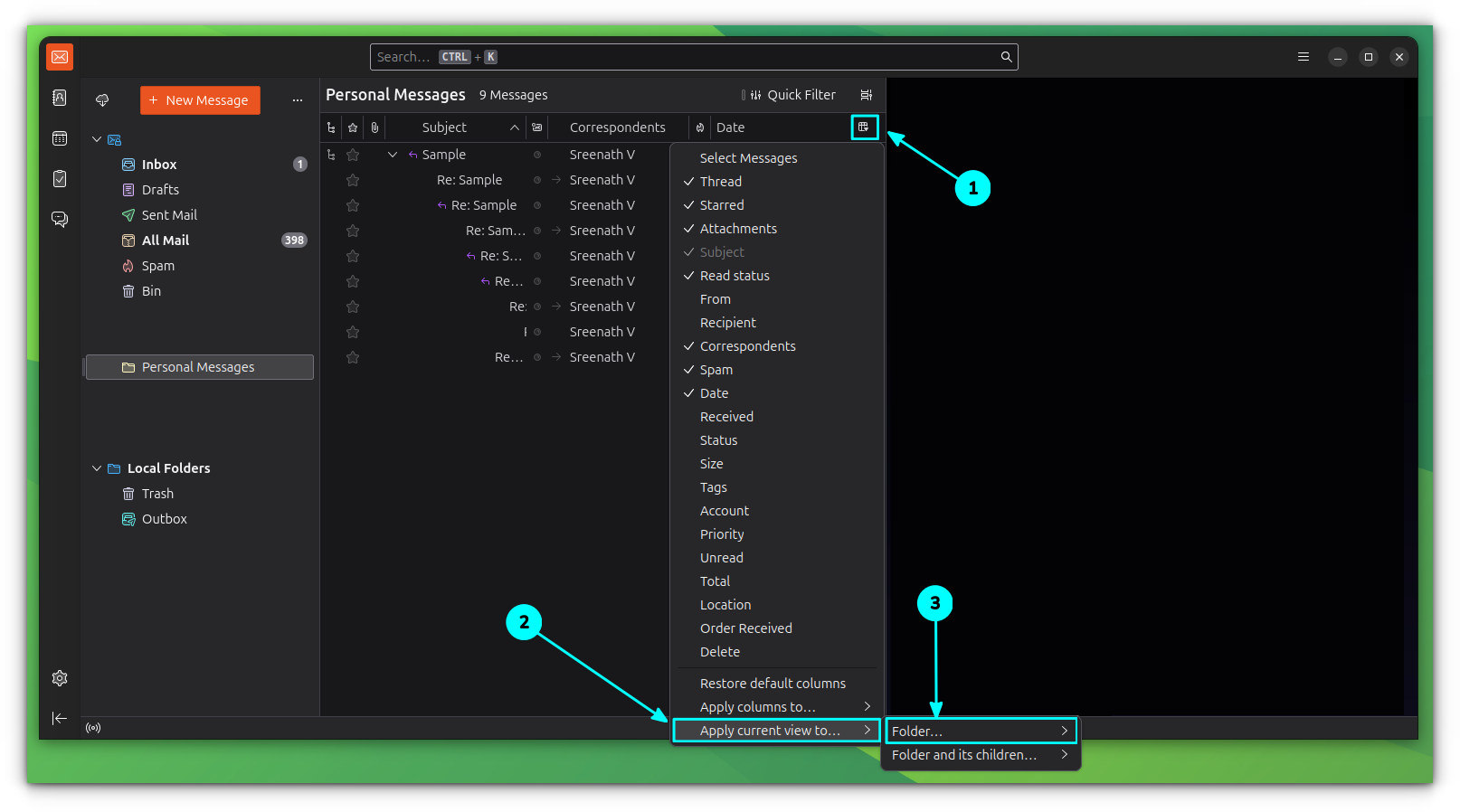
On the Folders option, select your mail account and then select the folder to which you want to apply the view.
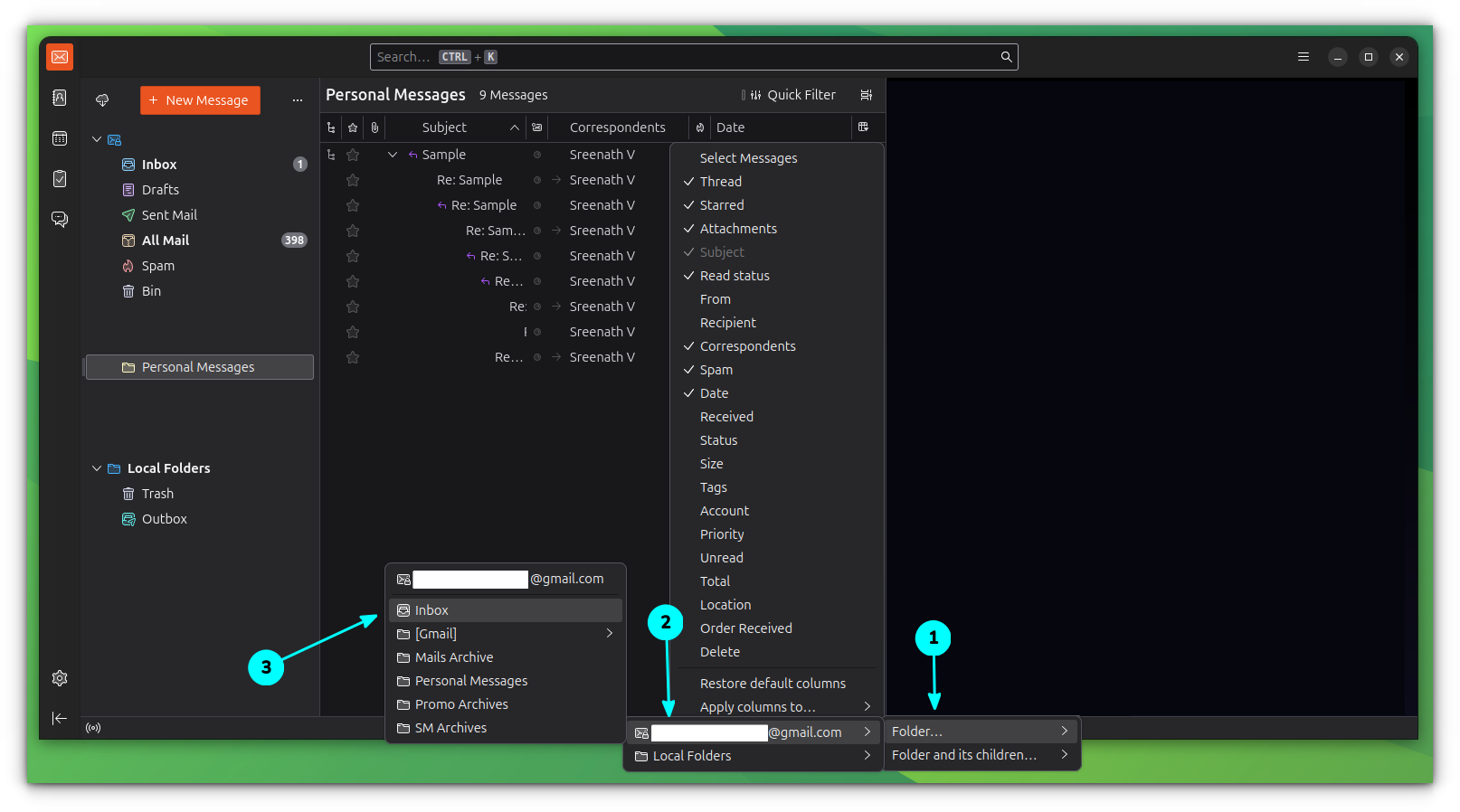
Do you have a bunch of folders and subfolders and want to change to threaded view? It is possible in Thunderbird.
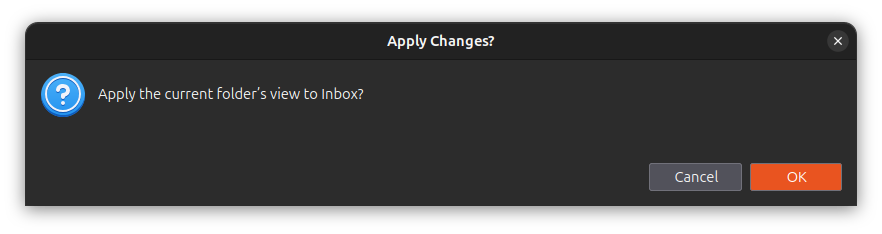
Expand the threaded message and then select a message from where you want to ignore.
Apply to folders and subfolders
The effect would be like this:💡To disable the threading view for the current folder, select the folder of your choice and then do Message list options button → Sort By → Unthreaded.
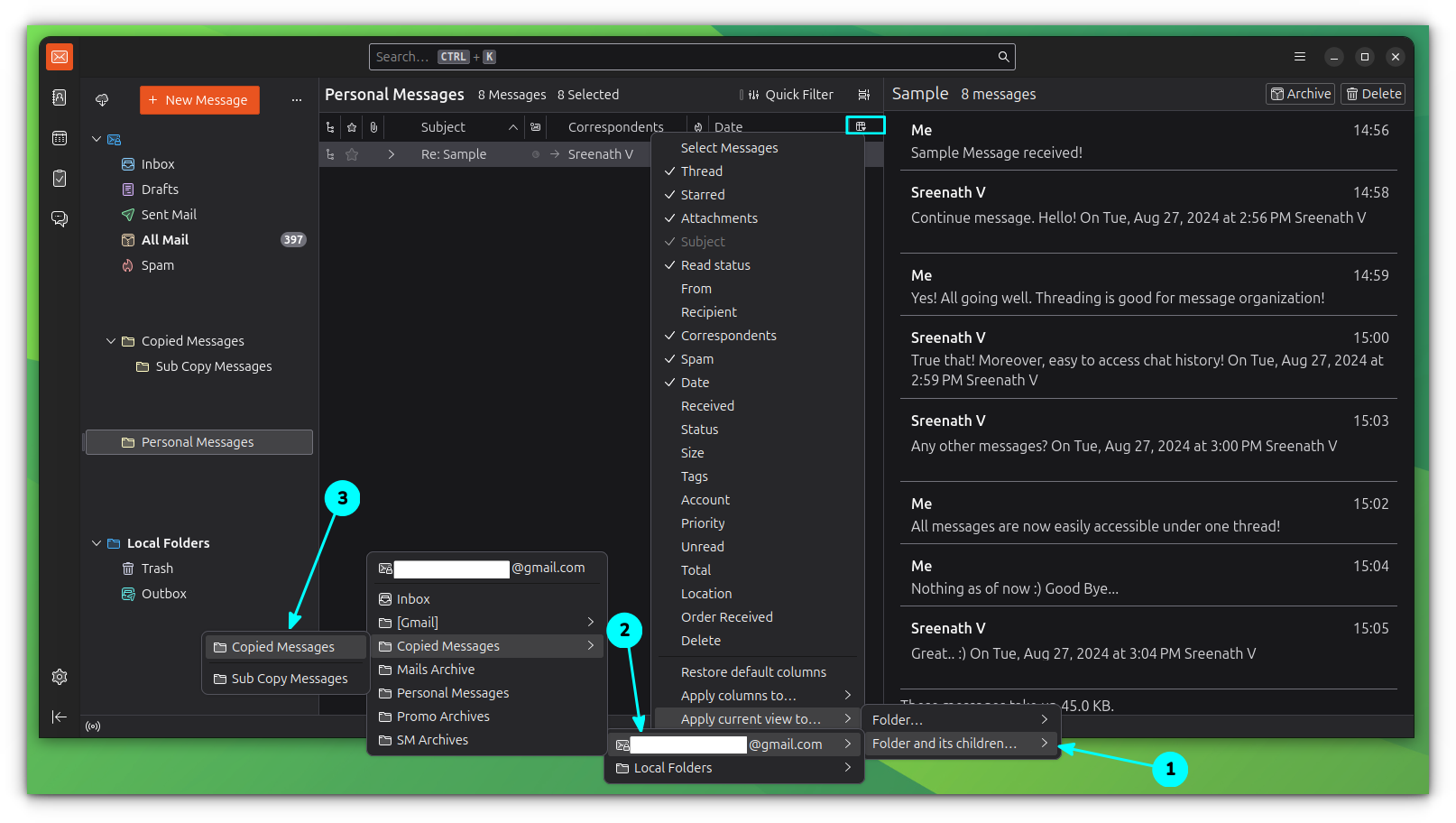
Now, instead of folders, select Folder and its children option. Go to your account and then select the parent folder to which you want to apply the view.In Thunderbird, you can force the newly created folders to follow either Threaded or Unthreaded. This way, you can keep the view for existing folders and change the view for new folders.
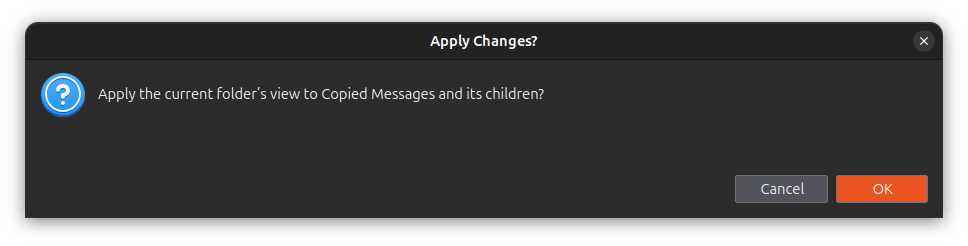
You have seen several ways you can toggle the thread view in Thunderbird. Now, let’s see some common uses of threads in Thunderbird.
Ignore a subthread
💡Starting with version 102, Thunderbird offers Message Threading as a feature to solve this issue.
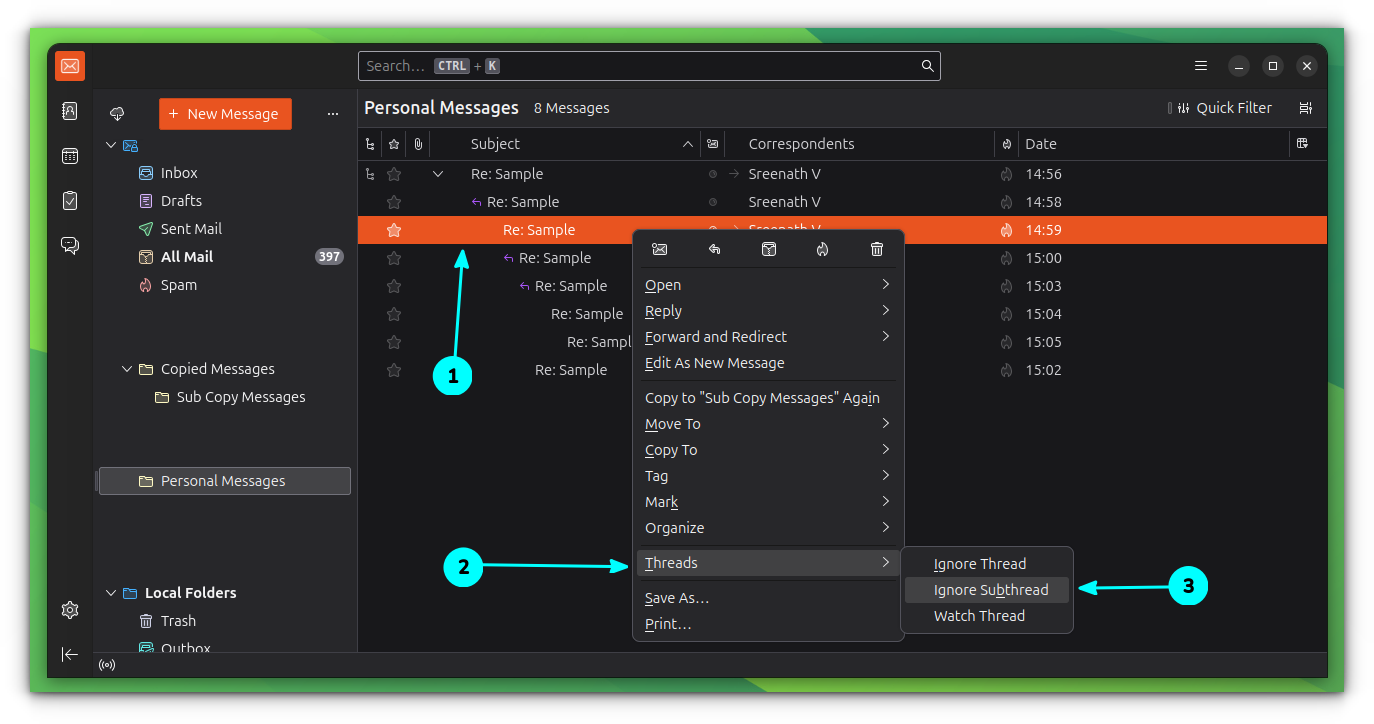
That is, Message List button → Sort By -→Threaded.
Wrapping Up
This will enable the threaded view for that folder.Let’s say you have a filter to move all messages from a particular sender to a dedicated folder called Personal Messages. Select that folder from the sidebar and repeat the previous step.