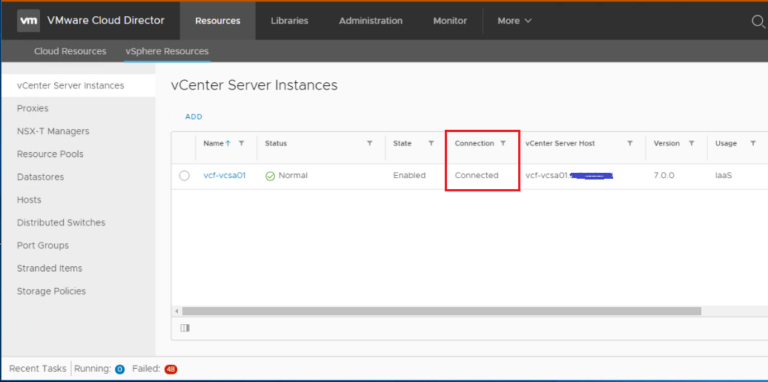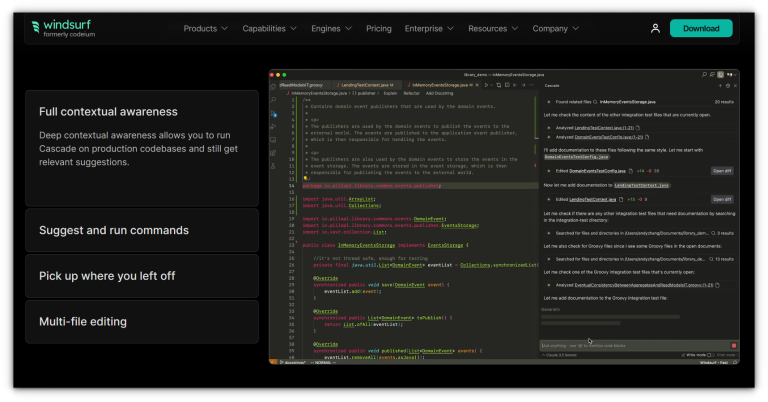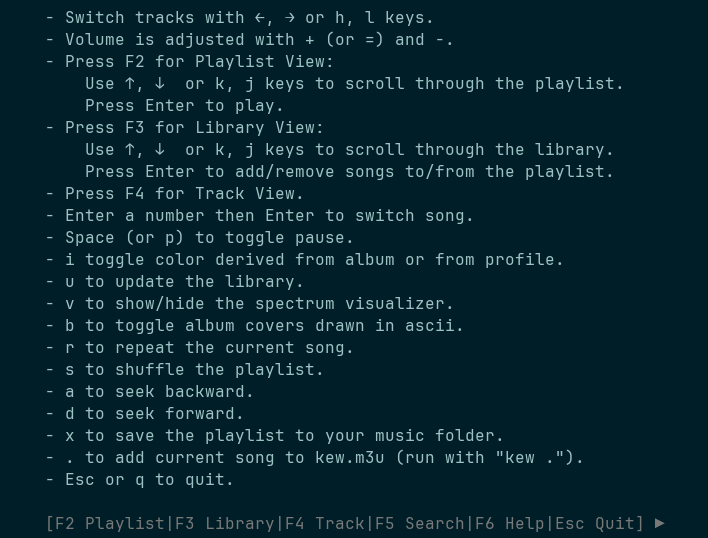Table of Contents
1. Ubuntu overview
Ubuntu Linux is easy to use, easy to understand, and easy to install. It is also open-source, secure, and free to download. When it comes to choosing a Linux for beginners it is easy to use compared to any other os system. In this section, we are going to install Ubuntu on your computer.
2. Requirements before installing starts
Before starting the installation follow the below instructions.
- Check your laptop has fully charged if not plug in the charger and make sure the power is on.
- Make sure you have at least 40GB of free space.
- Please double-check whether your data is backed up or not. During the installation of any IOS, everything on your computer will be erased.
- Take either DVD or a USB flash drive containing the version of Ubuntu you want to install.
3. Booting from DVD
It’s easy to install Ubuntu using DVD. Here what you need to do is.
- Insert the DVD into your computer.
- Restart your computer.
- As soon as the Computer boots you will see the welcome window.
- Select the language you want to display on your computer and soon.

4. Booting from USB flash drive
Most computers will boot from USB automatically. Simply insert the USB flash drive and restart your computer. You should see the same welcome window as we saw in the previous “ Boot from DVD” step.
If your computer doesn’t have automatically booted from a USB flash drive, press F2 and F12 when your computer first boots up. For most devices, this support allows you to connect to a USB device and enter the boot menu.
5. Installation process
After the boot menu, you can select the keyboard default. After you click on the continue button, it will ask you what apps you wish to install in Ubuntu.
After completing all these processes, it will ask installation-type questions and checkboxes. One to enable updates and another one is to allow third-party software.
- We advise you to both Download updates and Third-party software.
- Stay connected to the internet while installing ubuntu.
- Allocate device space to install the ubuntu alongside another operating system.
6. Installation starts
After installing and configuring space to click the install now button. A small popup will appear. In the popup, we get a message called if you want to continue and the cancel buttons will appear. It means your given details will be correct or not checked once.
After clicking the continue button to fix the changes and installing process.
7. Login details
After installation is done it asks the user name and password it automatically asks. After entering the password it shows whether the password is strong or not. You can also choose automatic login.
In the below window we have some inputs to fill. Those are the login details of yours you want to fill those inputs. Your name, nickname, password, confirm the password, and your computer name.
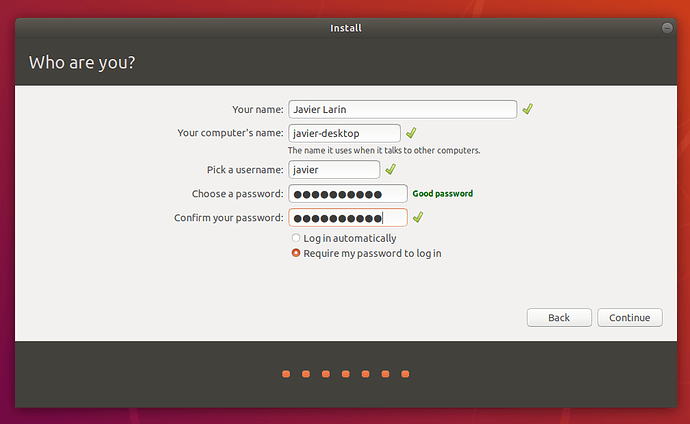
8. Installing completed
After entering the login details the installation is completed. After this one small popup will appear to restart your computer. After successfully restarting your computer the installation is completed.
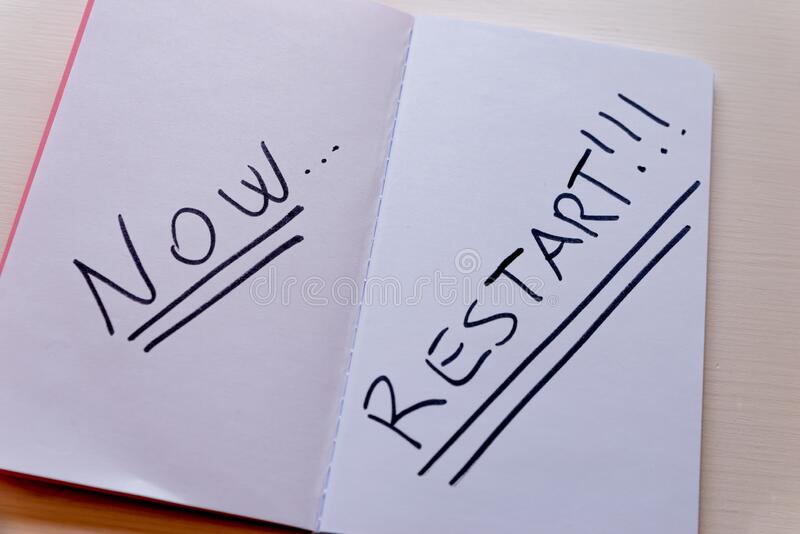
Conclusion
Congratulations you successfully installed the most popular Linux operating system. I hope this tutorial will help you. Thank you for reading! Do share your comments below.