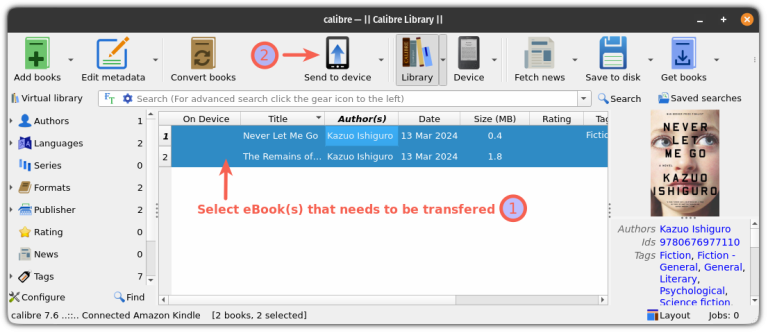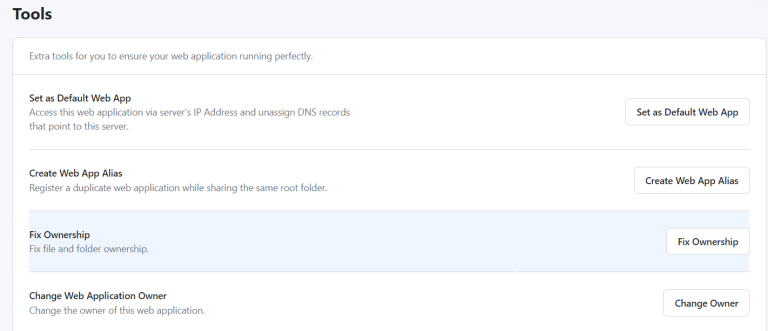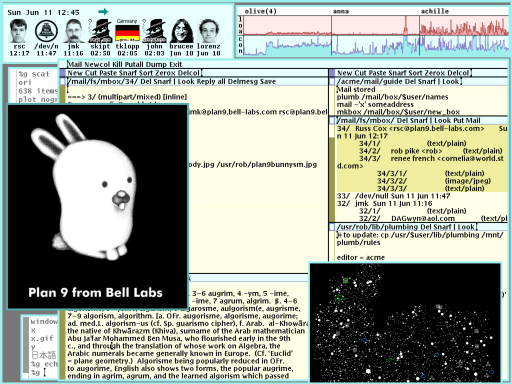---
Table of Contents
2. Link the task management pages
All the text formatting, linking, etc., that work on Logseq pages works on this page as well.Another equally important feature is the “Special Pages”. These are the “Journals” and “Contents” pages. Both of these special pages have use-cases far higher than what their names indicate.
The Journals page
## List of Tasks
#TODO
#LATER
#WAITING
---
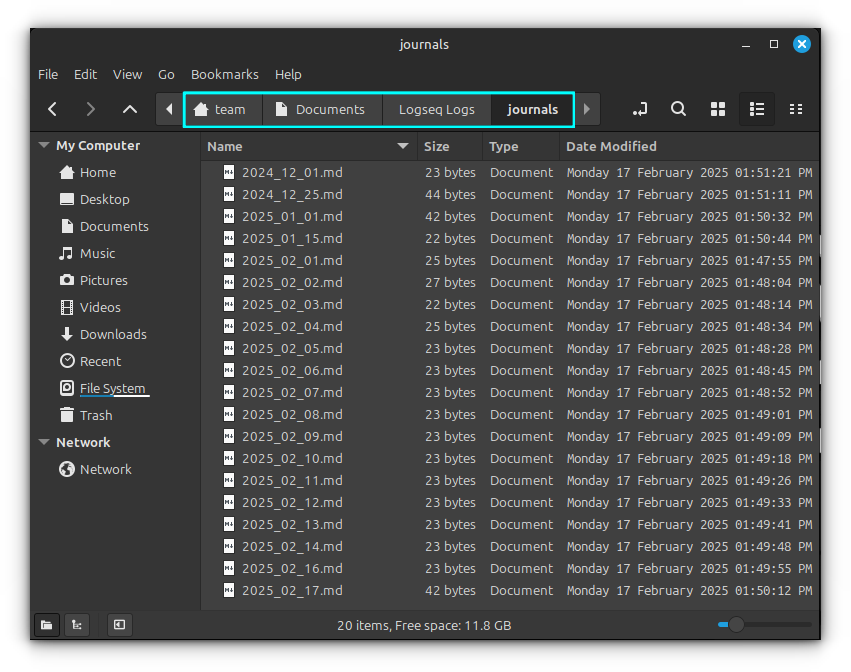
For example, let’s say you will be accessing the Kernel, Ubuntu, and APT tags frequently. So, what you can do is to add a Markdown heading:
Journal page as a daily diary
Other than that, you can search for the TODO page and open it to see all your task list, marked with TODO.If you have read the Logseq Pages and Links article in this series, you should recall the fact that Logseq considers the concept of Pages, Tags, etc. in almost similar manner. If you want to create a new note, the best way is to use the keyboard method:As the name suggests, this is the daily journals page. Whatever you write under a date will be saved as a separate Markdown file with the date as the title. You can see these pages in your file manager, too. Head to the location you use for Logseq, then visit the journals page.Logseq is different from the conventional note-taking applications in many aspects.
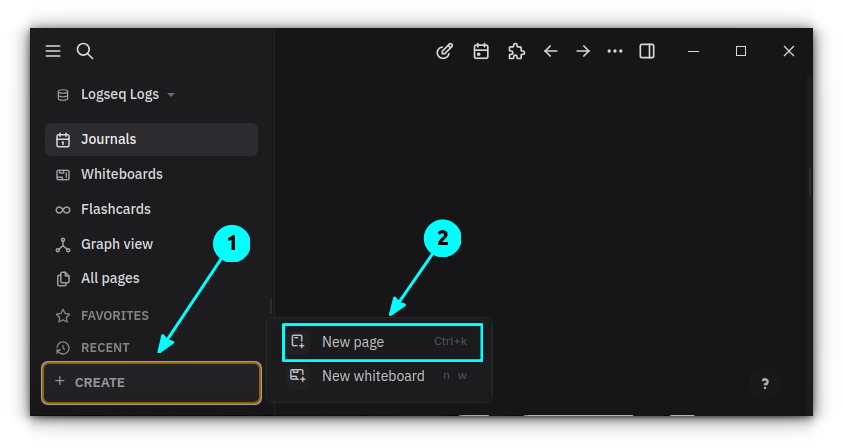
That’s it. You have created a to-do item with a due date. Now, when the date arrives, you will get a link on that day’s Journal page. Thus, when you open Logseq on that day, you will see this item.
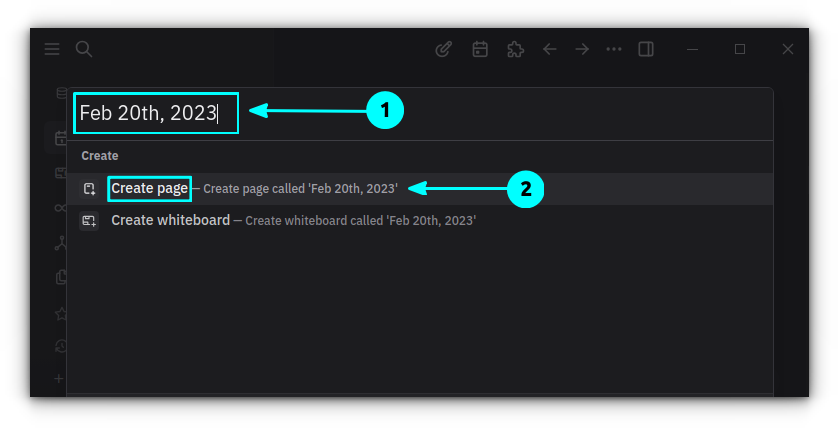
Journal as a note organizer
If you come across any task while you are in the middle of something, just open the Journals page in Logseq and press the / key.You can think of the Contents page as a manually created Dashboard to your notes and database. Or, a simple home page from where you can access contents needed frequently.#Kernel
#Ubuntu
#APT
The “Journals” is the first page you will see when you open Logseq. Here, you can see dates as headings. The Logseq documentation suggests that a new user, before understanding Logseq better, should use this Journals page heavily for taking notes.
Journal as a to-do organizer
Please note the difference between the Markdown heading and the Logseq tags. So, don’t forget to add a space after the # if you are creating a Markdown header.Search and enter TODO. Then type the task you are about to do.Task management is not just adding due date to your tasks. You should be able to track a project and know at what stage a particular task is. For this, Logseq has some built-in tags/pages. For example, LATER, DOING, DONE, etc.Logseq can be used as a powerful task manager application as well, and the Journals page plays a crucial role in it.
Logseq has a powerful backlink feature. With this, if you use the Journals page to create a new page, you don’t need to add any date references inside the page separately, since at the very end of the page, you will have a backlink to that day’s journal.Search for the TODO page to list all the to-do tasksAs you can see, you can utilize these pages in non-conventional ways to get a more extensive experience from Logseq. That’s the beauty of this open-source tool. The more you explore, the more you discover, the more you enjoy.
Journal to manage tasks
Let’s see how to make this Journals page most useful.Creating a TODO task in Logseq#[[Note Title Goes Here]]
For example, if you have some ideas that should be done at a later date, but not sure when exactly, add these with the LATER tag, just like the TODO tag explained above.
## List of Tags
Each day, a new page will be created for you.In the dialog, enter the date for the required journal in the format, Mar 20th, 2023. Press enter. This will create the Journal page for the specified that for you!It will also contain the link to the journal page from where you added the task.
Edit the Contents page
Once done, press / again and search for Date Picker. Select a date from the calendar.
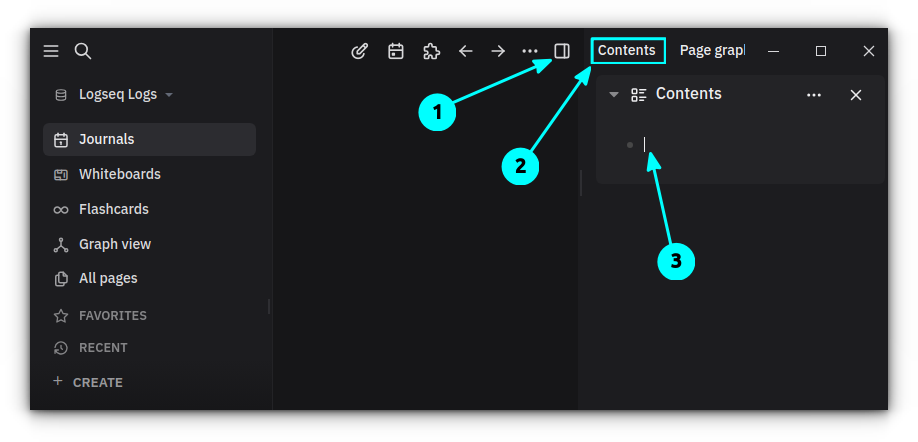
Using the LATER tag in Logseq
This is beneficial because you can recall when a note was first created easily.These tags can be accessed by pressing the / key and searching for the name.If you are visiting some websites daily, you can bookmark these websites on the contents page for quickly accessing them.The first thing you can do is to add frequently accessed pages or tags. In the next part of this series, I’ll share my favorite Logseq extensions.If you need a page for a day in the past, Just click on the Create button on the bottom of Logseq window and select “New page”.Using the Journal page is beneficial here because you will be able to recollect on what date a particular task was added, allowing you to get more insight about that task. This will help you more, if you have entered your thoughts of that day in the Journal.
3. Quick access links
Let’s start with the basics. The “Journals” page can be used as your daily diary page. ## Quick access links
[It's FOSS](https://itsfoss.com/)
[It's FOSS Community](https://itsfoss.community/)
[Arch Linux News](https://archlinux.org/)
[GitHub](https://github.com/)
[Reddit](https://www.reddit.com/)
Firstly, it follows a note block approach, rather than a page-first approach for content organization. This allows Logseq to achieve data interlinking at the sentence level. That is, you can refer to any sentence of a note in any other note inside your database.Now, you can search for the LATER tag to know what all tasks are added to that list.