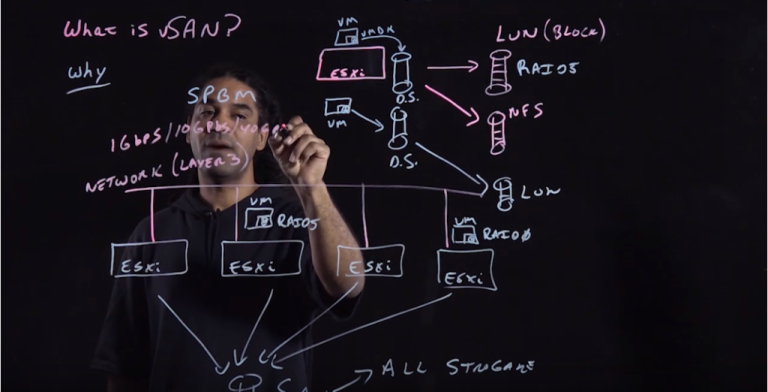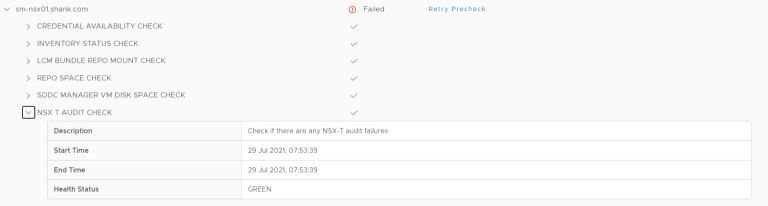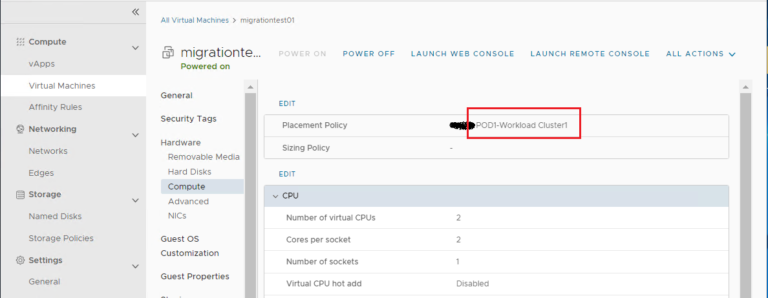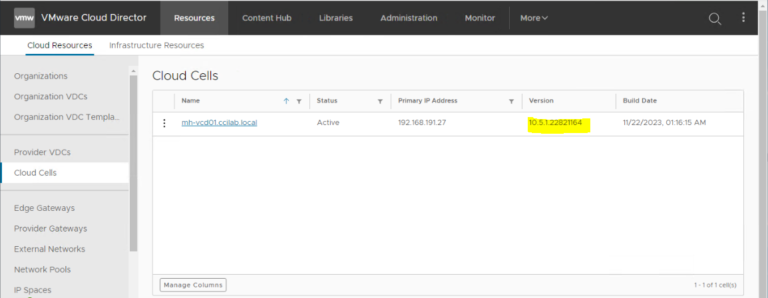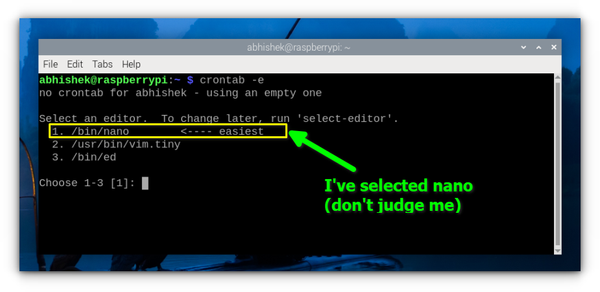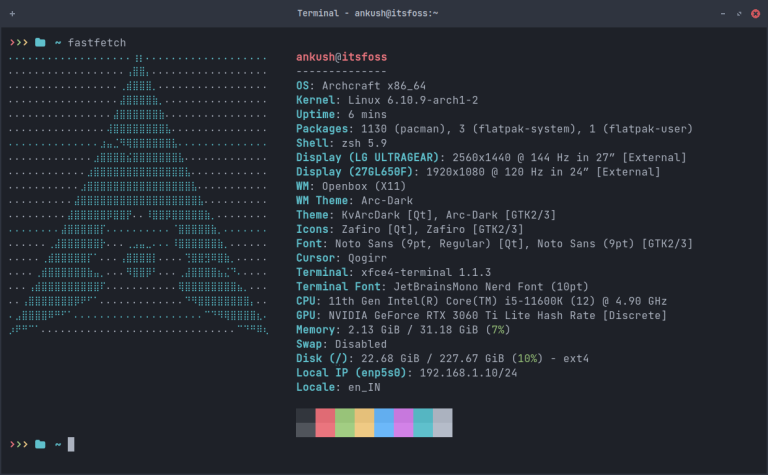git clone https://github.com/Botspot/wor-flasher
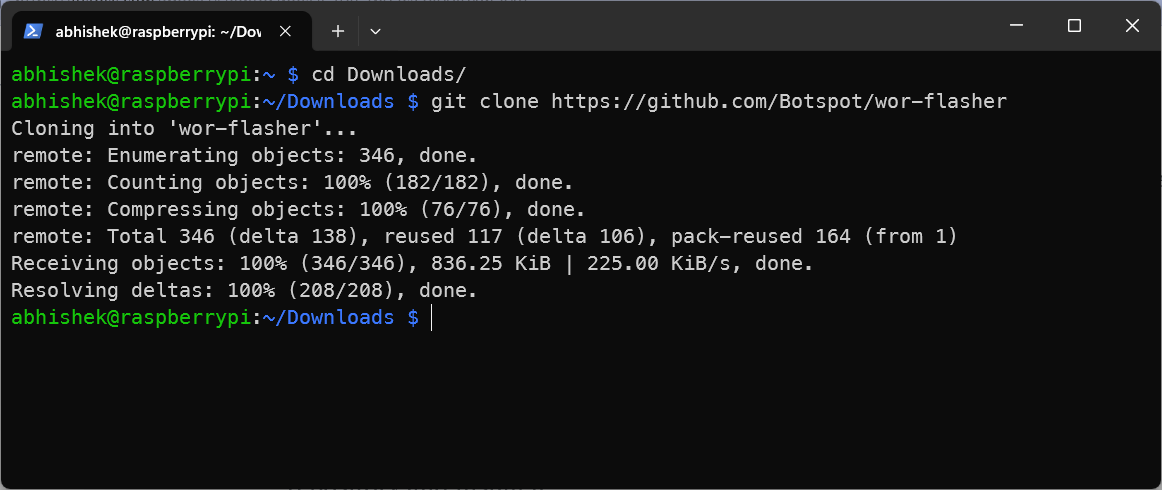
After confirming your selections, WoR-flasher will download the necessary Windows installation files and prepare them for your Raspberry Pi. It automates much of the setup, eliminating the need for complex manual configurations.
Table of Contents
But Why?
I didn’t get the chance to dive into testing network or web performance, but I’ll leave that for you to explore and see how it performs in your hands. Let me know how it works out!It allows you to experience Windows in a completely different environment, explore compatibility issues, and test performance on limited hardware.And that’s how you can successfully install Windows on your tiny Raspberry Pi! This can take some time, so be patient. Once the process is complete, the system will flash Windows onto your chosen storage device.
- You will face limited support for applications due to ARM architecture.
- Windows on Pi won’t deliver the same level of performance as a desktop PC, of course.
- You might run into issues with device drivers, especially for Wi-Fi.
Requirements
Choose either Windows 10 or 11, depending on your preference:
- A Raspberry Pi 4/5 (preferably with 4 GB or 8 GB RAM) or Pi 400.
- Another computer running Linux (I used the Raspberry Pi OS).
- WoR-flasher tool.
- A microSD card (32 GB or larger is recommended).
- USB keyboard, mouse, and an HDMI display.
- Ethernet cable for network connectivity (Wi-Fi drivers are not available yet).
Installing Windows on Raspberry Pi
Then select the storage device you want to flash Windows onto, then click “Next.”Open a terminal and run the following commands to clone the WoR-flasher repository and install it:You can bypass online setup, just press Shift+F10 to open up the Command Prompt and then type OOBEBYPASSNRO & hit Enter.Select your Raspberry Pi model (Raspberry Pi 4 or Pi 400) & Click “Next” to proceed:Whether you’re looking to experiment like me, run specific Windows apps, or just enjoy the novelty of having Windows on your Raspberry Pi, this method opens up new possibilities for what your Pi can do. This guide will walk you through the process of installing Windows on a Raspberry Pi using a tool called WoR, which is short for Windows on Raspberry Pi.Once you’ve got Windows up and running, you’ll be amazed at how a full desktop OS functions on such a compact device.
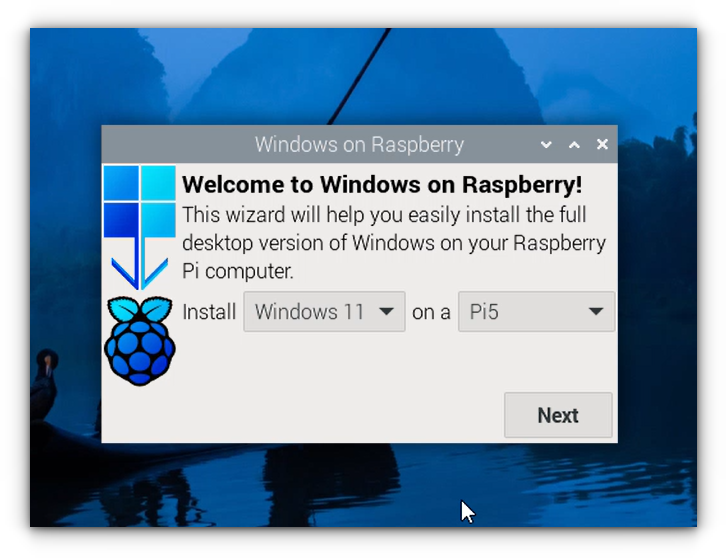
The initial boot process will take approx 30 minutes as Windows sets up. Typical Windows 🤷
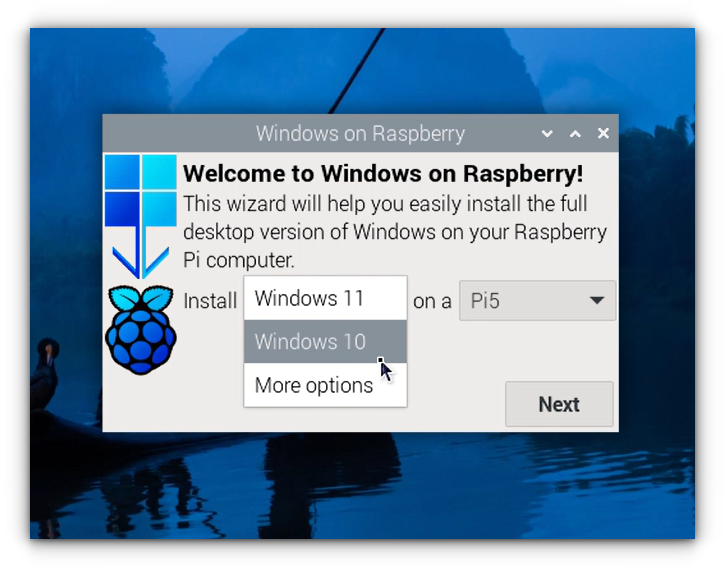
To install Windows on a Raspberry Pi, make sure you have the following:
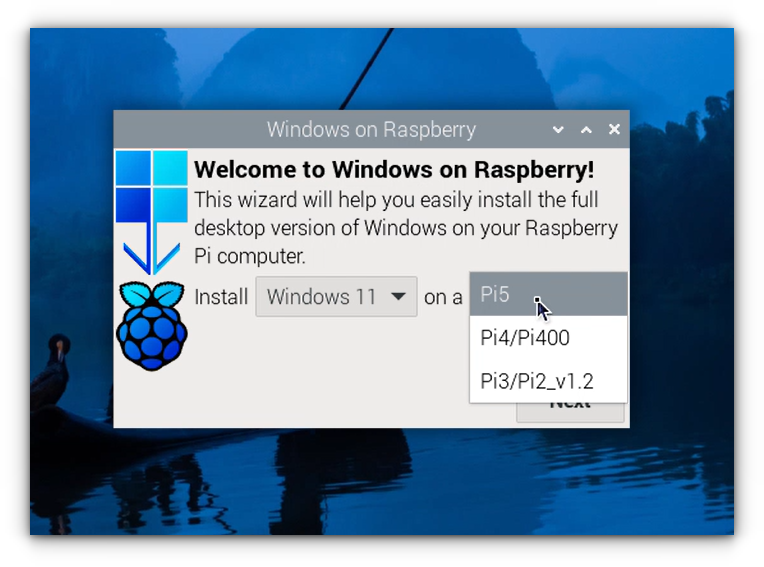
After that, a small prompt will pop up on the screen, telling what to do next:By managing all necessary files, partitioning, and downloading of Windows images, it ensures a smooth experience, even for those new to the Raspberry Pi or Windows installation.
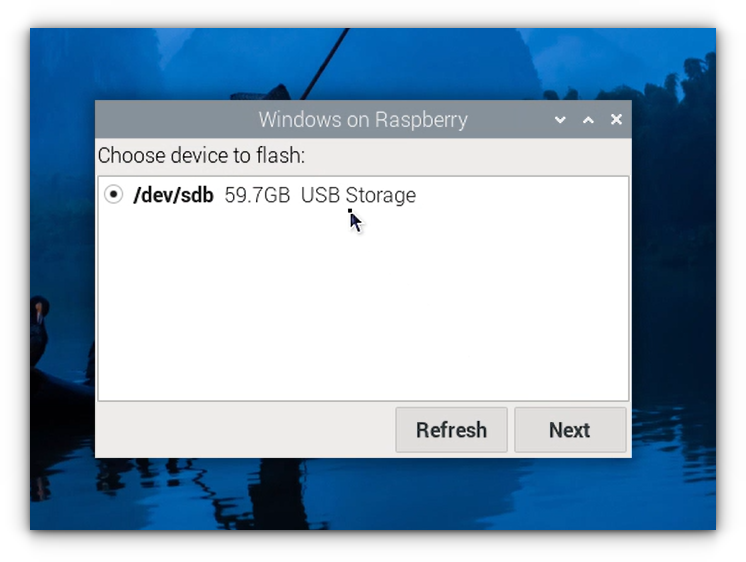
With the installation complete, eject the microSD card or SSD and insert it into your Raspberry Pi.
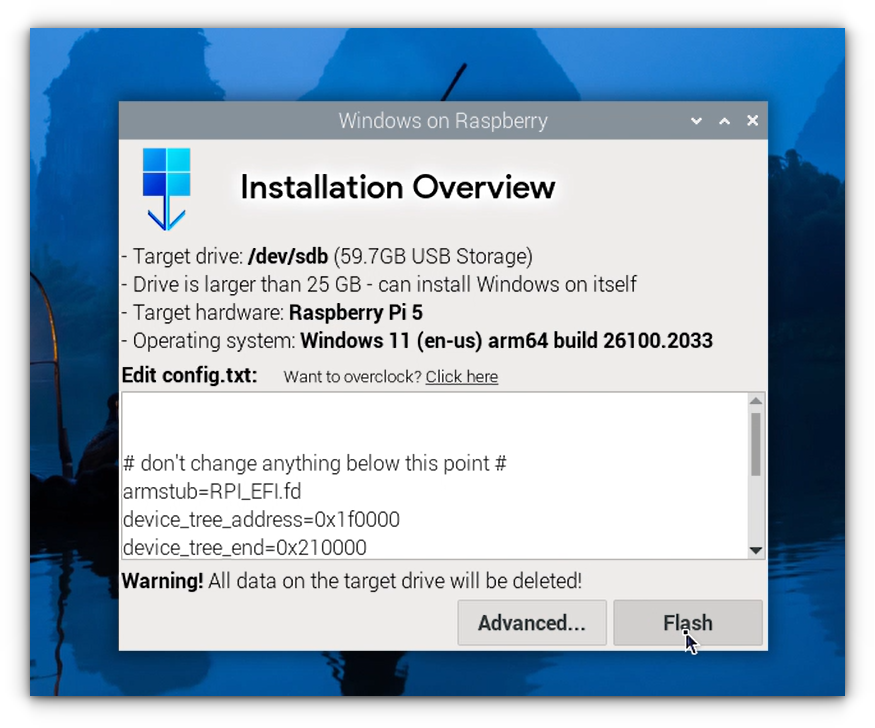
Connect your display, keyboard, mouse, and Ethernet cable, then power on the Raspberry Pi.
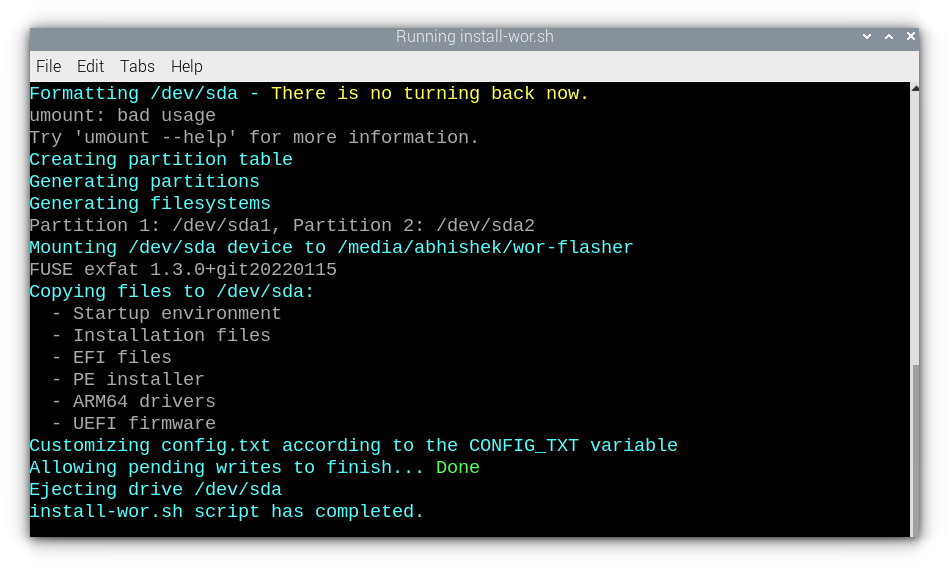
For me, it’s more like a fun experiment to push Pi to its limits and see if it’s even possible or not.
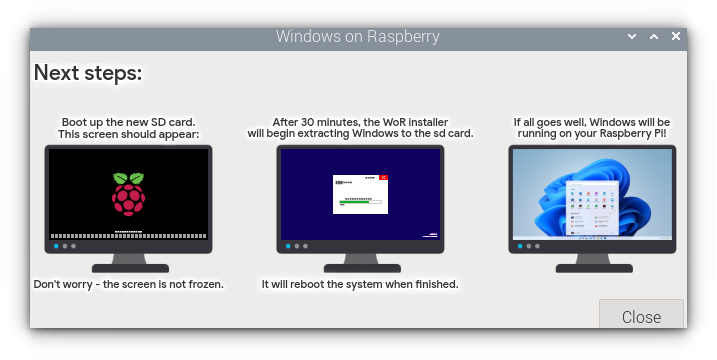
Booting Windows on Raspberry Pi
💡Ensure your microSD card or USB storage device is connected to your Linux machine.
What shocked me the most was how quickly Microsoft Edge loaded when I pressed the launch button it felt snappy, especially considering this was all running from an SD card.
Windows Setup
📋
My Experience
You may need to wait as files are extracted and the OS is installed.Once Windows boots up, you’ll be prompted to complete the setup like choose your language and keyboard layout, Set up a user account online (Wi-Fi drivers are not available yet thus you have to connect to the internet using an Ethernet Cable).
cd wor-flasher
./install-wor-gui.sh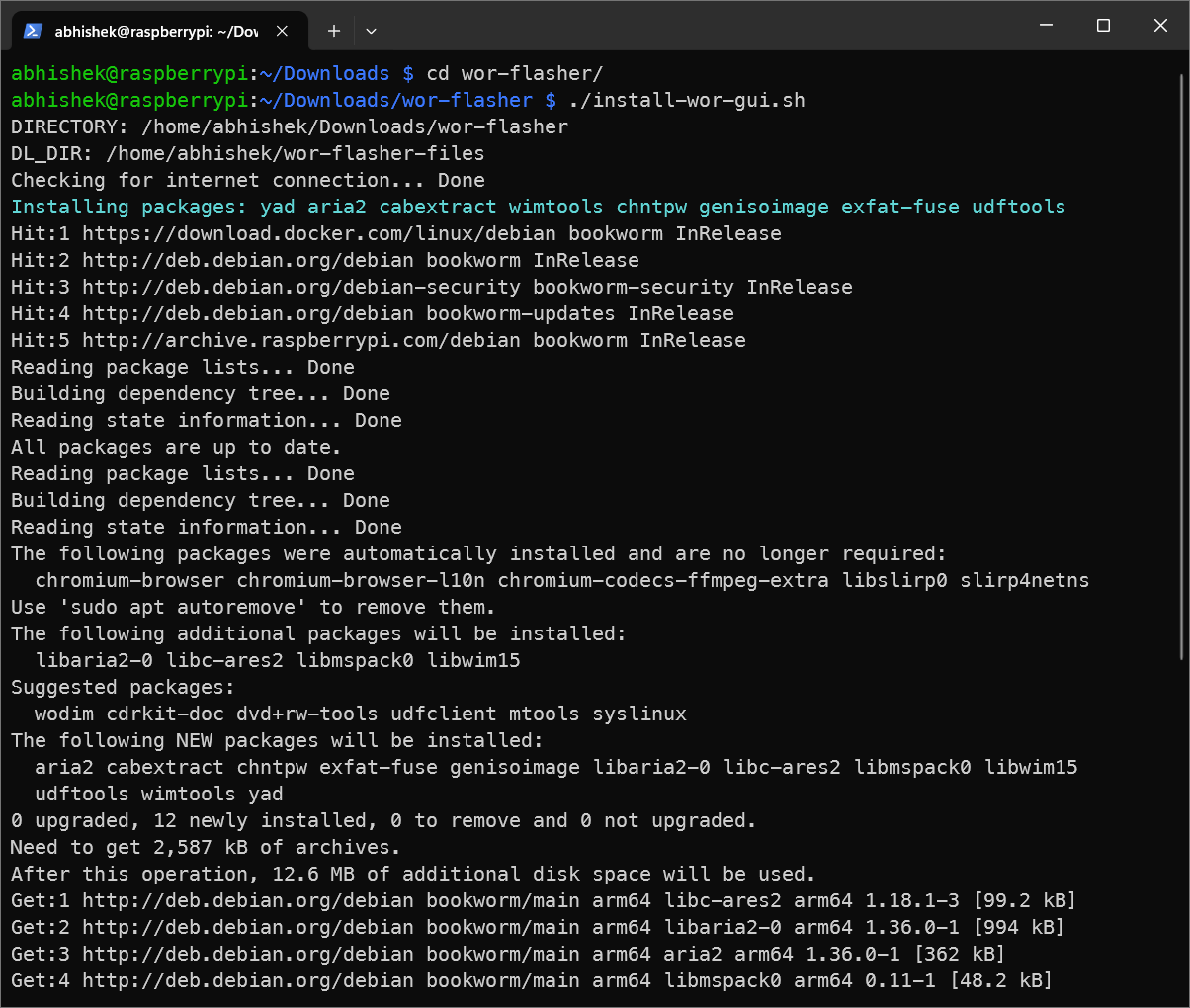
While the setup process may take some time, the WoR flasher tool makes it incredibly straightforward, even for beginners. Give it a try and see what your Pi is truly capable of!
- Disable unnecessary startup programs like OneDrive by heading to the “Startup Apps” menu.
- Optimize system performance by choosing “Adjust for best performance” under the “Performance Options” settings.
- Consider overclocking your Raspberry Pi to boost speed, this is partially automated during setup, but you can tweak it further for better results.
Conclusion
WoR-flasher (Windows on Raspberry) is a straightforward tool designed to simplify installing Windows on a Raspberry Pi. After the setup and reboot, I was greeted by the familiar Windows desktop, and to my surprise, the tools that come preinstalled, like File Explorer and Task Manager, ran smoothly. The Raspberry Pi is known for its versatility, typically running Linux-based operating systems like Raspberry Pi OS. Running Windows on a Raspberry Pi is impressive, but it’s essential to keep performance expectations in check. I understand that installing Windows on a Raspberry Pi is not something everyone (or anyone) will need or want, but it’s an interesting challenge nonetheless.