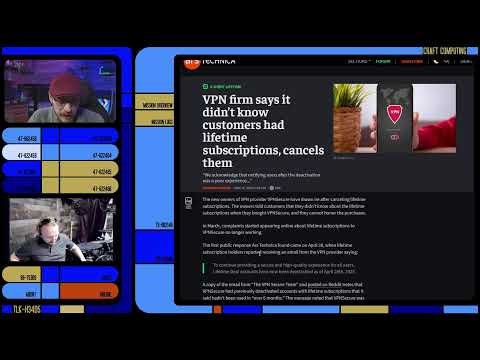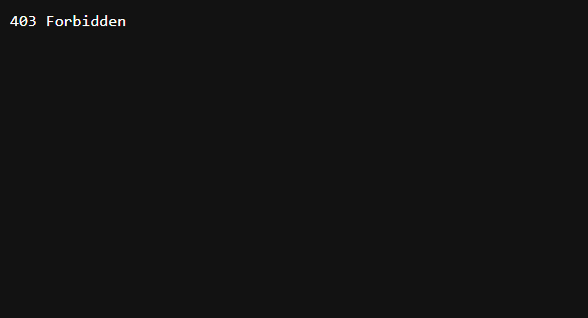Server-related issues such as insufficient PHP memory, timeout settings, or permission problems can cause maintenance mode issues. RunCloud helps prevent these problems by providing optimized server configurations and easy-to-use tools for adjusting PHP settings.
Table of Contents
- 1 What Causes WordPress to Get Stuck in Maintenance Mode?
- 2 How to Identify if Your WordPress Site is Stuck in Maintenance Mode
- 3 How to Fix WordPress Stuck in Maintenance Mode
- 4 Wrapping Up: Preventing Future Maintenance Mode Issues
- 5 FAQs on Fixing WordPress Stuck in Maintenance Mode
- 5.1 How long does WordPress stay in maintenance mode?
- 5.2 Can I manually exit maintenance mode?
- 5.3 What happens if I ignore the maintenance mode?
- 5.4 Will my site lose data if it’s stuck in maintenance mode?
- 5.5 Is there a plugin to prevent maintenance mode issues?
- 5.6 How can I safely update WordPress without getting stuck?
- 5.7 What should I do if the fix doesn’t work?
- 5.8 Can server issues cause maintenance mode problems?
- 5.9 How do I know if my site is down or just in maintenance mode?
- 5.10 Are there any tools to help diagnose the issue?
What Causes WordPress to Get Stuck in Maintenance Mode?
High resource usage often points to an underlying process, perhaps a stuck update or a failed plugin operation, preventing the site from exiting maintenance mode. You can address the root cause and properly resolve the maintenance mode issue by identifying the resource-intensive process.
#1 – Interrupted Updates
When WordPress gets stuck in maintenance mode, it can be frustrating for both site owners and visitors, but the good news is that it’s often a simple fix.
#2 – Server Resource Limitations
Incompatible plugins, themes, or WordPress core updates can trigger conflicts during maintenance. These conflicts may cause the update process to fail, leaving the maintenance mode active.
#3 – Plugin or Theme Conflicts
If you use a FTP client, you’ll need to connect to your server using your FTP credentials. You will need your server’s hostname (often your domain name), username, password, and port number (usually 21 for standard FTP or 22 for SFTP). Once connected, navigate to your WordPress root directory. This is the main directory where you’ll find folders such as wp-content, wp-admin, and wp-includes.When your WordPress site is stuck in maintenance mode, visitors will see a message: “Briefly unavailable for scheduled maintenance. Check back in a minute.” This message differs from other common WordPress errors and is the primary indicator of maintenance mode issues.
#4 – File Permission Issues
You can differentiate between a site being down and in maintenance mode by checking the specific error message displayed – maintenance mode shows a “Briefly unavailable for scheduled maintenance” message. Additionally, you can check your site’s error logs through the RunCloud dashboard for specific information about the current state.
#5 – Multiple Update Attempts
Once you’ve accessed your WordPress root directory, look for a file named “.maintenance”. This file tells WordPress to display the maintenance mode message. WordPress automatically removes this file when updates are completed successfully, but when updates fail or are interrupted, the file remains and keeps your site in maintenance mode.Incorrect file permissions can prevent WordPress from properly creating or deleting the .maintenance file. This often occurs after server migrations or when file permissions are manually modified.
#6 – Manual Activation
In this guide, we have explained WordPress maintenance mode and how sometimes WordPress websites get stuck in maintenance mode. We have also provided step-by-step instructions for fixing this problem.
#7 – Browser Cache Confusion
Alternatively, you can test your site in an incognito/private browsing window after clearing the cache. This provides a clean slate without any cached data and lets you see if the maintenance mode issue is resolved. If the site works in incognito mode but still shows maintenance mode in regular browsing, you might need to clear your cache again or wait a bit longer for the cache to expire naturally.By the end of this article, you will be able to get your WordPress website out of maintenance mode and back up and running properly.
How to Identify if Your WordPress Site is Stuck in Maintenance Mode
Normal maintenance mode typically lasts less than a minute. If your site displays the maintenance message for more than 5 minutes, it’s likely stuck. This extended duration indicates that the update process wasn’t completed successfully.
#1 – Visual Indicators
In addition, WP-CLI can help identify what caused the issue in the first place. You can use commands like wp core verify-checksums to verify the integrity of your WordPress core files or wp plugin list—-status=active to check for potentially problematic plugins.
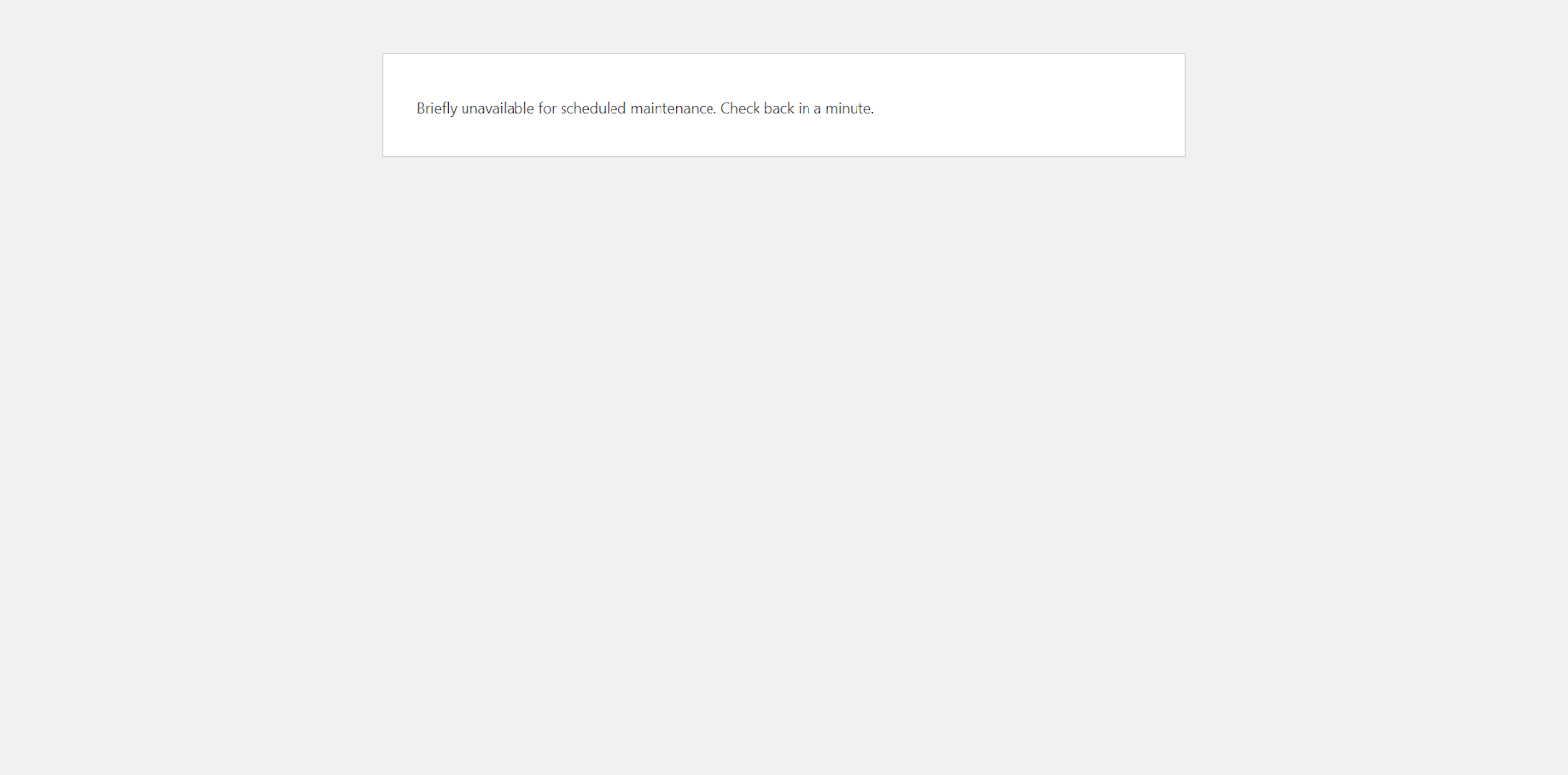
#2 – Dashboard Access
Your site will continue displaying the “Briefly unavailable for scheduled maintenance” message to all visitors indefinitely. Furthermore, you won’t be able to access your WordPress dashboard to make any changes or updates until the maintenance mode is resolved.Analyzing server resource usage can help identify if a WordPress site is stuck in maintenance mode. If the site is truly in maintenance, resource consumption should be minimal; however, if the server consistently uses significant CPU, memory, or I/O resources while the site appears to be in maintenance mode, this is a strong indicator of an issue.
#3 – File System Check
Browser caching can sometimes cause your website to appear stuck in maintenance mode even after you’ve deleted the .maintenance file. This happens because your browser has stored (or “cached”) the maintenance mode page and continues to display it instead of fetching the fresh content from your server.
#4 – Time Duration
WordPress typically stays in maintenance mode for only 30-60 seconds during normal updates. When everything works correctly, the maintenance mode is automatically disabled once the update process is complete. However, if something interrupts the update process (like a timeout or connection issue), your site can get stuck in maintenance mode indefinitely.Suggested read: Top 8 Popular Web Hosting Control Panels in 2024
#5 – Server Resource Usage
Although the RunCloud dashboard makes it easy to fix this problem, detecting such issues before they affect your WordPress website is even better. We recommend creating a staging environment through RunCloud’s one-click staging functionality to test all updates before applying them to your live site.Additionally, RunCloud allows you to monitor your site’s PHP memory limits and timeout settings in its dashboard to ensure they accommodate larger updates.
#6 – Error Log Analysis
Is your WordPress website stuck in maintenance mode? Don’t panic! Although this issue can lock you (and your visitors) out of your website, fortunately it’s often easily fixed.After deleting your .maintenance file, you can go one step further and disable all WordPress plugins on your website. However, since logging in to the WordPress dashboard is impossible, you will do this via the command line interface.
How to Fix WordPress Stuck in Maintenance Mode
Suggested read: The 12 Best cPanel Alternatives to Manage Your Servers
Step 1. Access Your Website Files
Your site’s data remains intact when stuck in maintenance mode since this state only affects access to the site, not the underlying database or files. The maintenance mode is a temporary holding state that prevents access while updates are being performed. RunCloud’s staging environment ensures you can test updates safely without risking your production data.
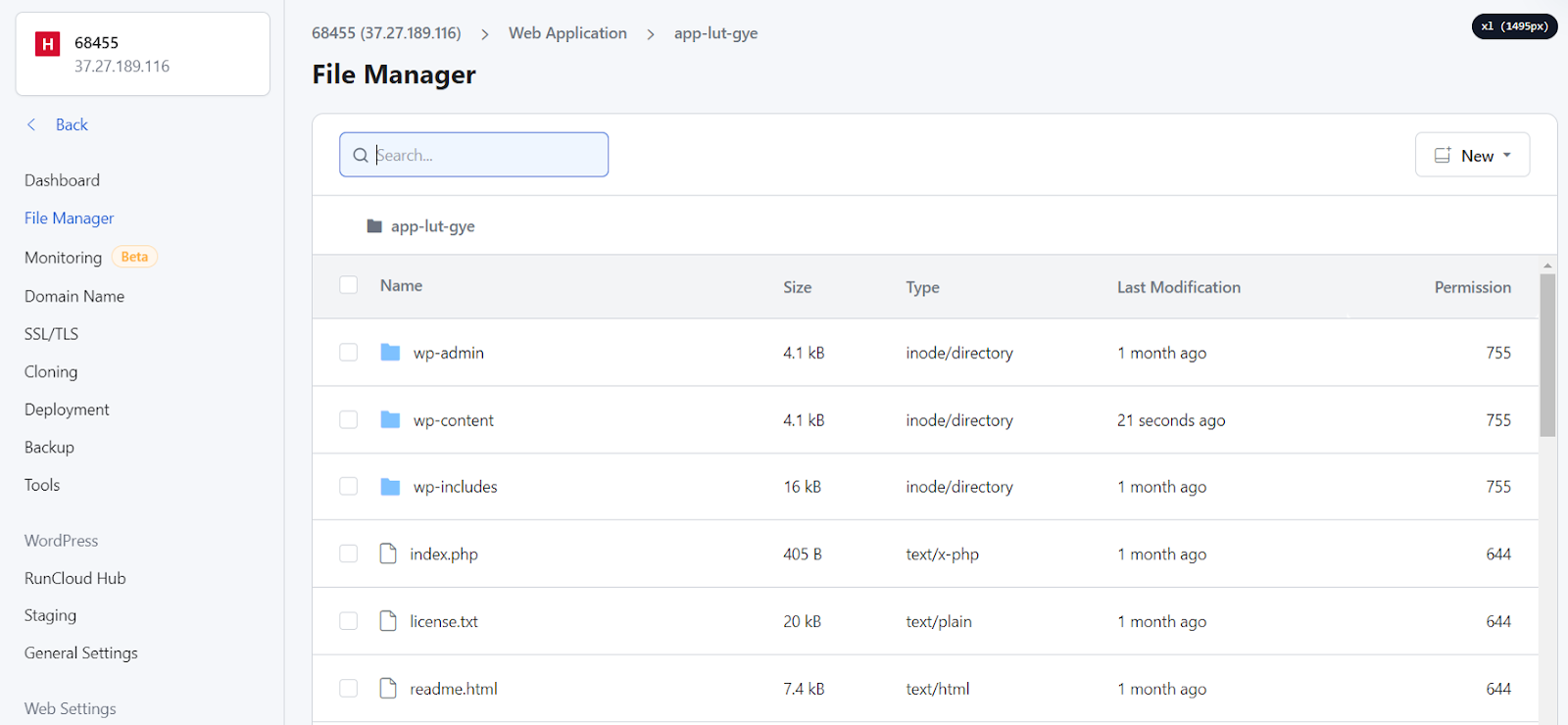
If deleting the .maintenance file doesn’t resolve the issue, you should check your site’s error logs through RunCloud’s dashboard for specific error messages. If the problem persists, consider restoring from a recent backup using RunCloud’s backup system. Additionally, you may need to contact RunCloud support for advanced troubleshooting if the issue concerns server configuration.First, you need to obtain access to your website’s files. You can do this in one of two primary ways: using an FTP client like FileZilla, WinSCP, or CyberDuck, or, if you’re using RunCloud, you can access your files directly through the user-friendly dashboard. Suggested read: How to Fix the HTTP Error 503 Service Unavailable in 2024 [SOLVED]Before making any modifications, always create a backup of your site files. Should something unexpected happen during the fix, you’ll have a recent, working version to restore your site.
Step 2. Delete the .maintenance File
Let’s get started!When WordPress performs updates, it creates a temporary .maintenance file and enters maintenance mode to prevent user access during the process. However, seven main factors can interrupt this process and leave your site stuck:
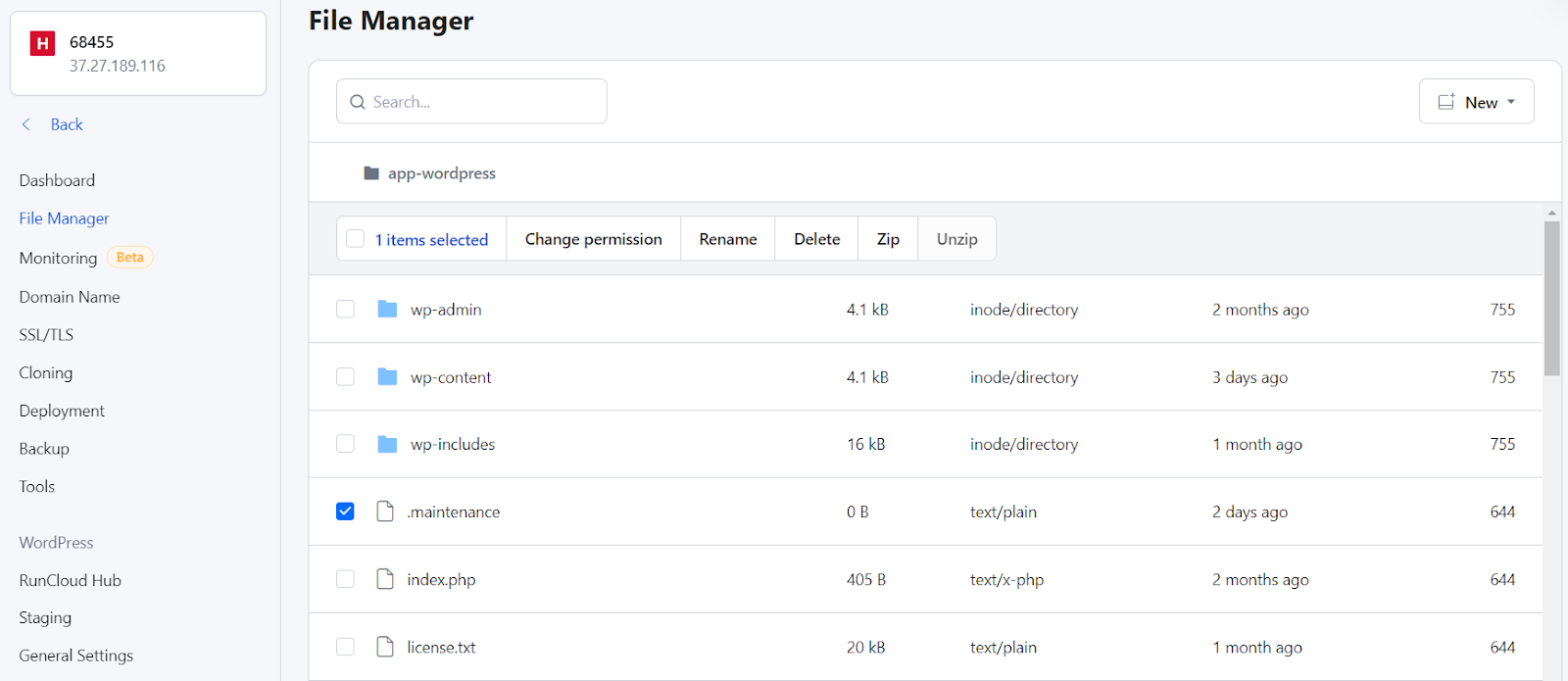
If you or someone on your team manually turned on maintenance mode (maybe through the wp-config.php file or a maintenance plugin) and forgot to turn it off, your site will stay in maintenance mode.
Step 3. Clear Your Browser Cache
Several WordPress plugins like WP Maintenance Mode Manager and Advanced Maintenance Mode can help prevent maintenance mode issues by providing better control over the process. These plugins often include features such as automatic timeout detection and forced maintenance mode exit after a specified time. Additionally, RunCloud’s staging functionality allows you to test plugins and updates safely before applying them to your production site.Whether you back up using FTP or are using RunCloud and choose to download a backup, this step is crucial for peace of mind. Taking a moment to back up beforehand can save you a lot of headaches later!
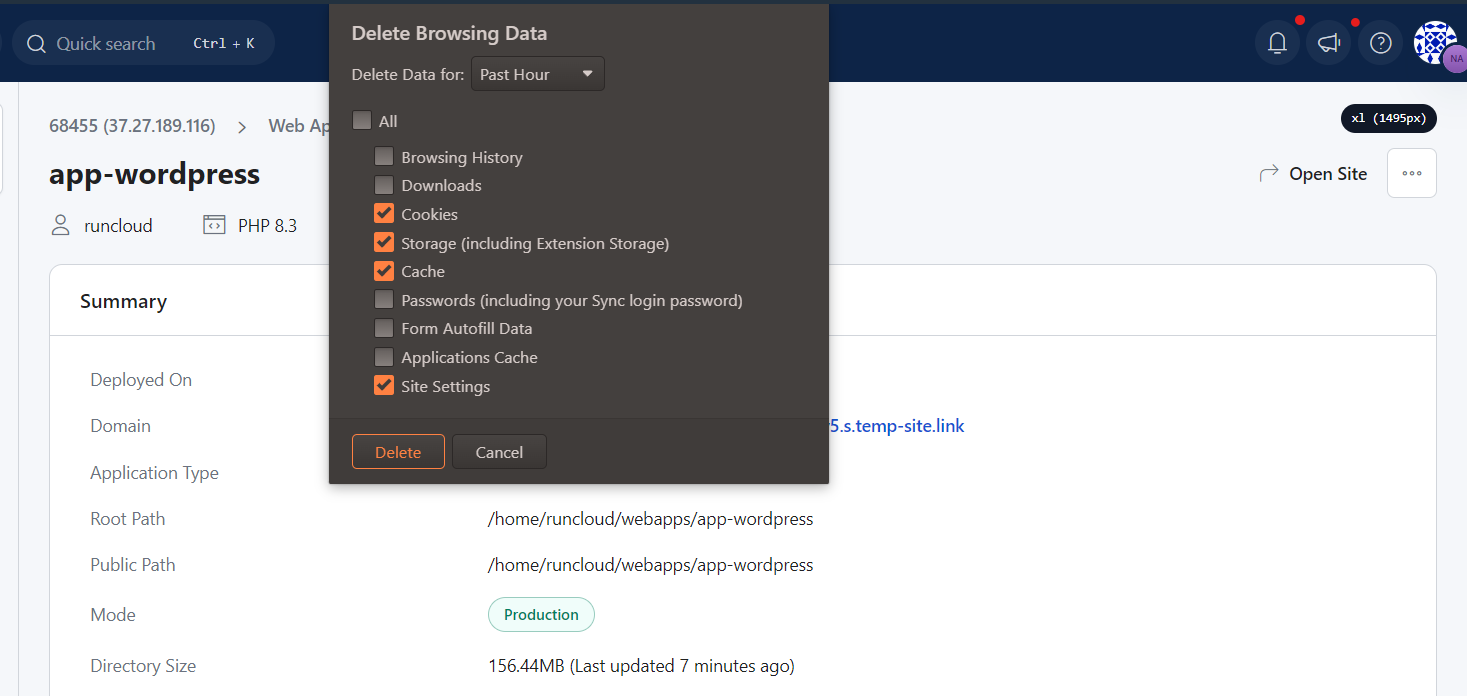
Starting a new update while another is in progress can create conflicting processes. This scenario is common in multi-user environments where multiple administrators attempt updates simultaneously.
Step 4. Using the WP-CLI to Resolve the Issue (Optional)
The most common cause is when the update process is interrupted before completion. This can happen due to poor internet connectivity, browser closure during updates, or server timeouts. When these interruptions occur, WordPress cannot complete the cleanup process that removes the .maintenance file.Connect to your server via SSH and navigate to your WordPress installation directory. Once there, you can use various WP-CLI commands to diagnose and fix maintenance mode issues. The basic command wp maintenance-mode status will tell you if maintenance mode is active. If it is, you can use wp maintenance-mode deactivate to turn it off programmatically.Insufficient PHP memory limits or execution timeouts can force the update process to stop midway. This is particularly common when updating multiple plugins simultaneously or dealing with large themes. Due to these limitations, the site remains in maintenance mode when the server kills the process.A .maintenance file in your WordPress root directory confirms that maintenance mode is active. This file should only exist temporarily during updates, so its continued presence after several minutes indicates a stuck state.
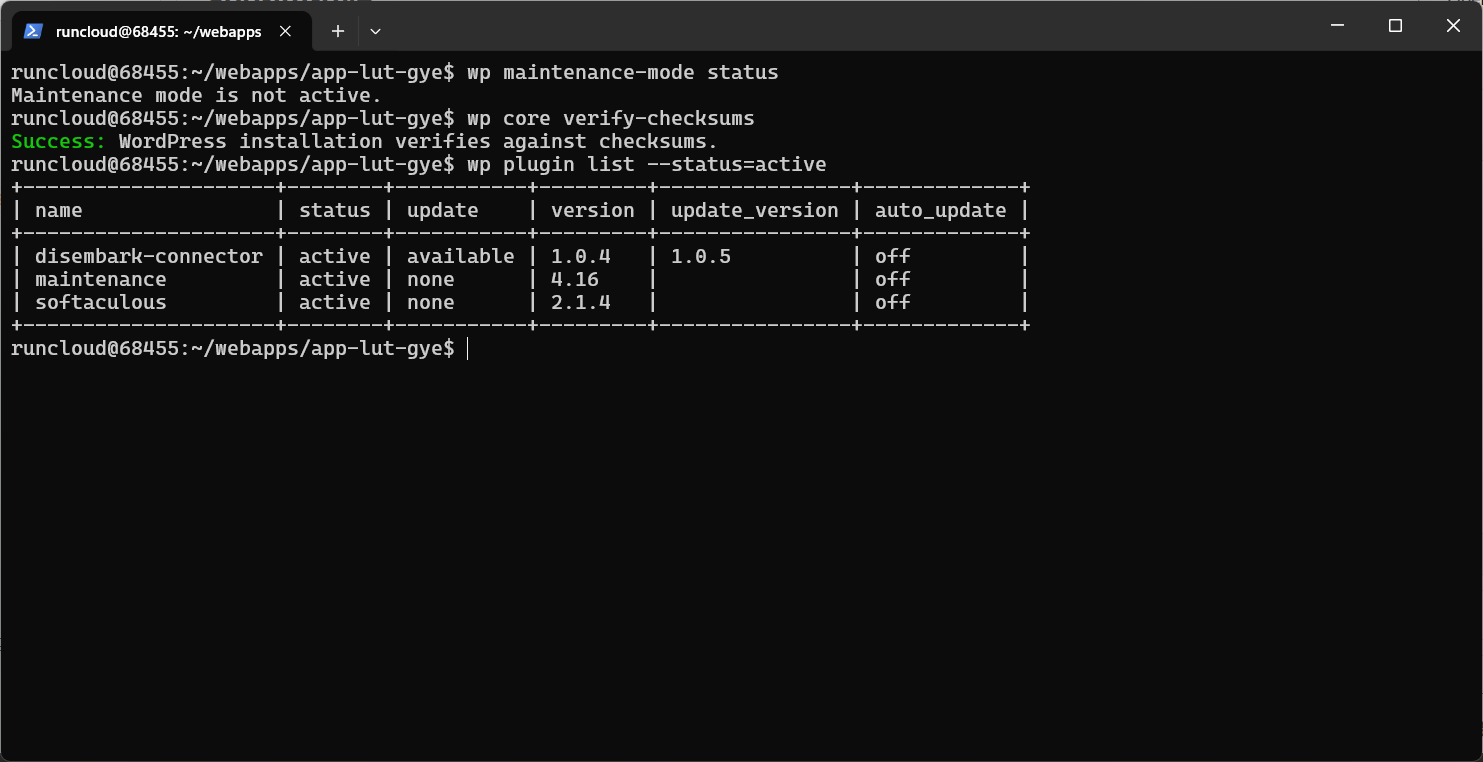
While it’s usually just a simple text file containing a timestamp, having a backup is always good practice. After securing your backup, you can proceed to delete the .maintenance file. Most FTP clients allow you to delete files by right-clicking and selecting “Delete” or pressing the Delete key.
Wrapping Up: Preventing Future Maintenance Mode Issues
After removing the file, wait a few moments for your web server to register the change. Then, try accessing your WordPress site again. The maintenance mode message should be gone, and your site should return to normal operation. If you’re still seeing the maintenance message, you might need to clear your browser cache (which we’ll cover next).If you want to deactivate plugins, then you can use the command wp plugin deactivate –all to deactivate all WordPress plugins. This can be useful to minimize potential conflicts causing a stuck maintenance mode or when trying to troubleshoot issues or protect your website while working on a problem. If you encounter any problem, you can use the wp site health command to get additional diagnostic information about your site’s overall health and identify any configuration issues that might have contributed to the maintenance mode problem.Suggested read: 3 Ways to Fix Too Many Authentication Failures SSH Root? [SOLVED]You typically cannot access your WordPress admin dashboard during a stuck maintenance mode. Attempting to log in often redirects you to the maintenance message, distinguishing this issue from other access problems like database errors or a white screen of death.