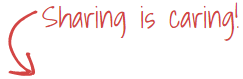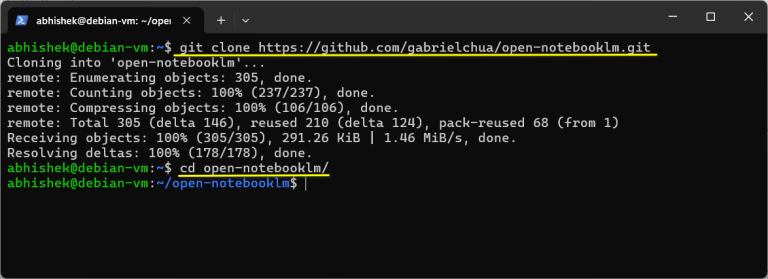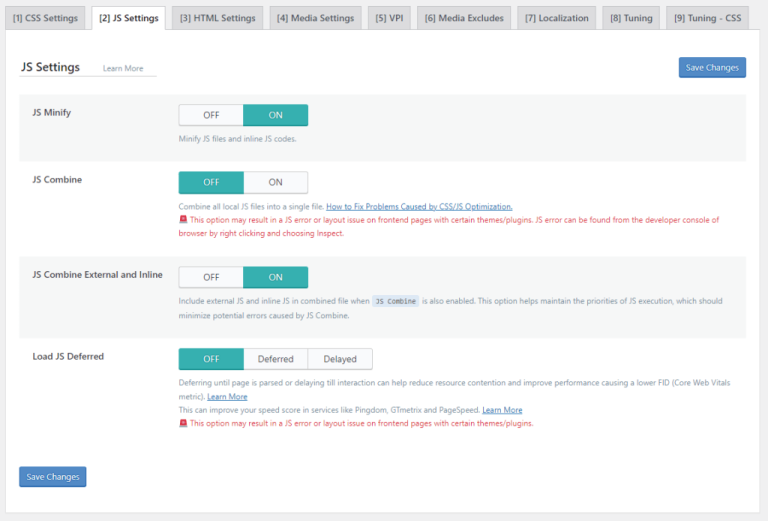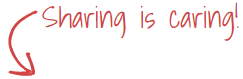Most of service providers infrastructures have multiple Cloud Director instances running in multiple availability zones for availability requirements. In such case, managing multiple catalogs manually and keeping them all synchronized introduce a lot of administrative overhead. Thankfully, VCD has a solution for that 🙂
VCD offers you the capability to publish the catalog from one site so that the other sites can subscribe to the published catalog. Whenever an update is done on the published catalog (ex: upload an ISO image), that change will be reflected on the subscribing catalogs.
VMware Cloud Director contains private catalogs, shared catalogs, and externally accessible catalogs. Private catalogs include vApp templates and media files that you can share with other users in the organization. If a system administrator enables catalog sharing for your organization, you can share an organization catalog to create a catalog accessible to other organizations in the VMware Cloud Director installation. If a system administrator enables external catalog publishing for your organization, you can publish an organization catalog for access by organizations outside the VMware Cloud Director installation. An organization outside the VMware Cloud Director installation must subscribe to an externally published catalog to access its contents.
In this post, I will show you how to publish a catalog externally from SiteA and then subscribe to it from SiteB to access the contents of this published catalog.
SiteA Configuration
The first step is to logon to VCD provider portal at site A, and enable publishing and sharing on the organization level from where the catalog will be published.
1- Login to https://<SiteA-VCD-FQDN>/provider using “System Administrator” credentials.
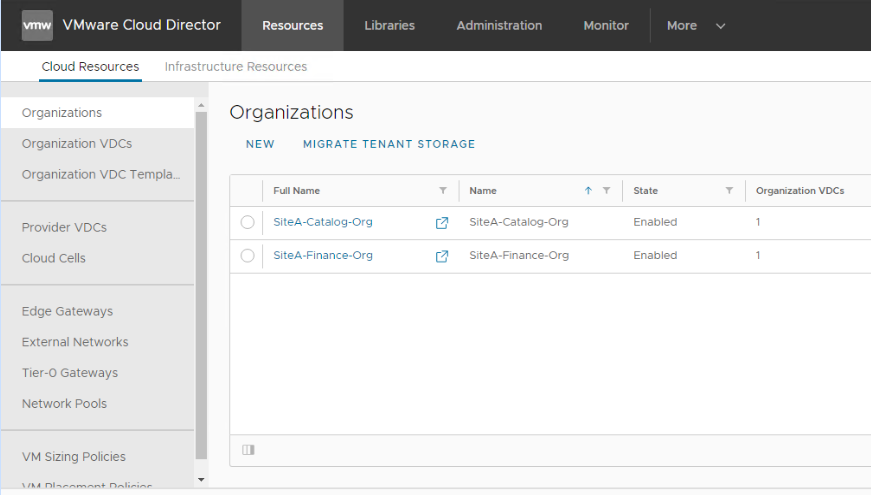
2- Navigate to Resources > Cloud Resources > Organizations. Click on the name of the catalog organization and navigate to Configure > Catalog.
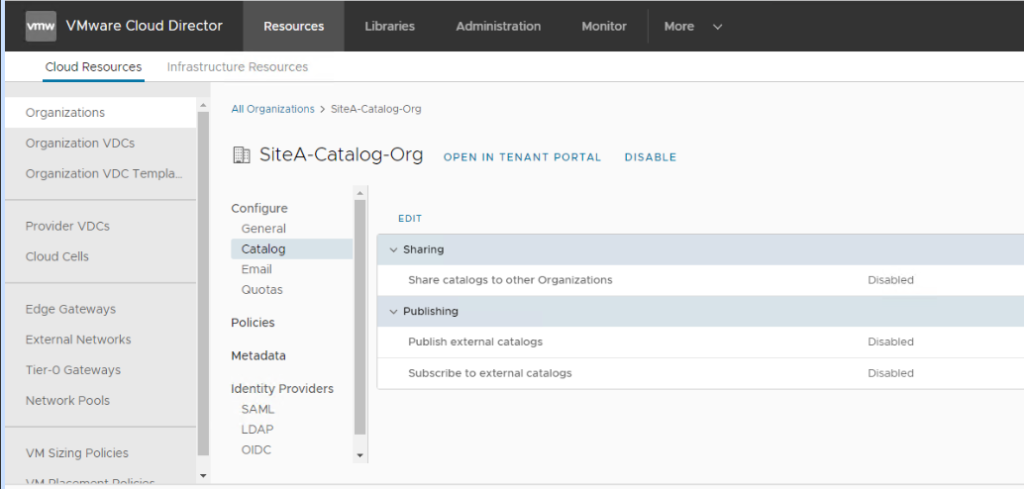
3- Edit the Catalog settings and enable the below settings:
a. Share catalogs to other Organizations
b. Publish external catalogs
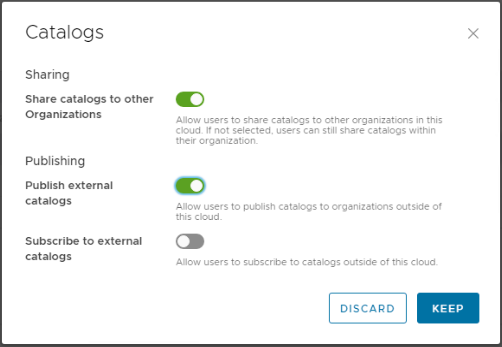
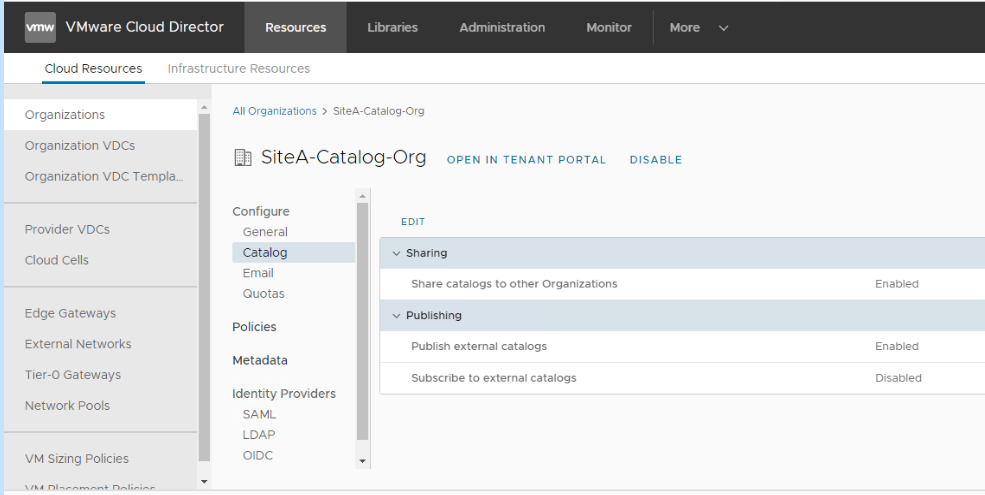
4- Now let’s create a catalog in SiteA catalog organization.
Login to the catalog tenant portal using “Organization Administrator” credentials. Navigate to Libraries > Content Libraries > Catalogs.
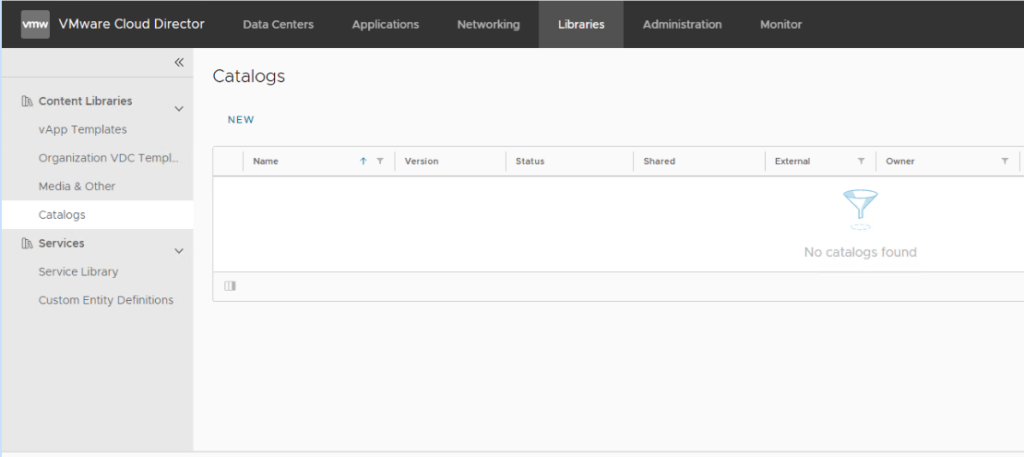
Click on New to create a catalog. Enter the name and, optionally, a description of the catalog.
(Optional) Select whether you want to assign a storage policy to the catalog, and select a storage policy.
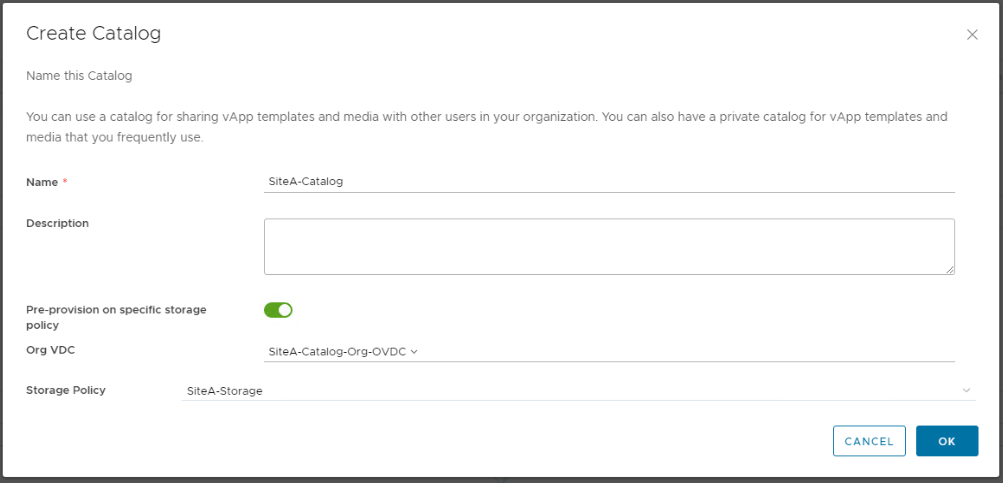
5- Now the catalog is created, let’s publish it.
Click the vertical ellipsis icon on the left of the catalog you want to publish, and select Publish Settings.
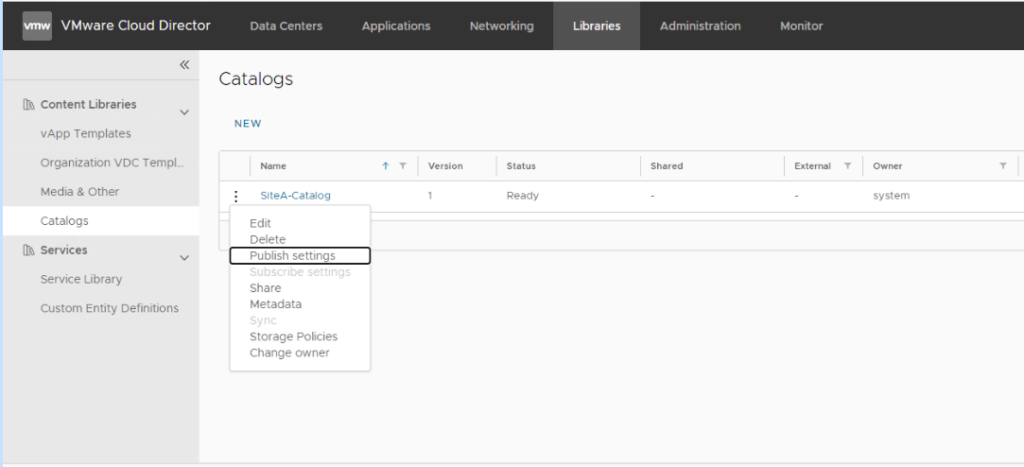
Select Enable Publishing and, optionally, enter a password for catalog access. Click SAVE.
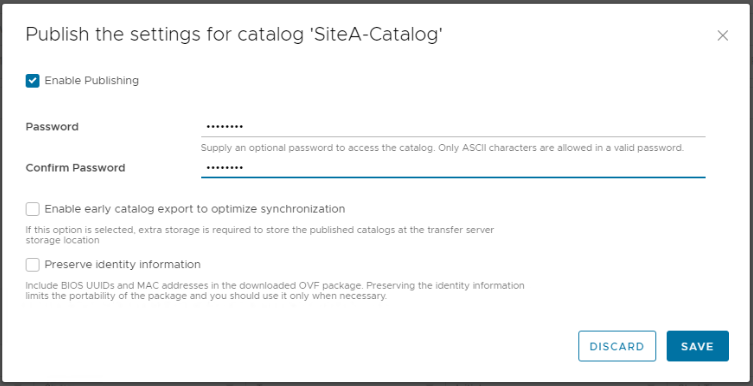
After that, the status for the catalog will clearly show that it is externally published.
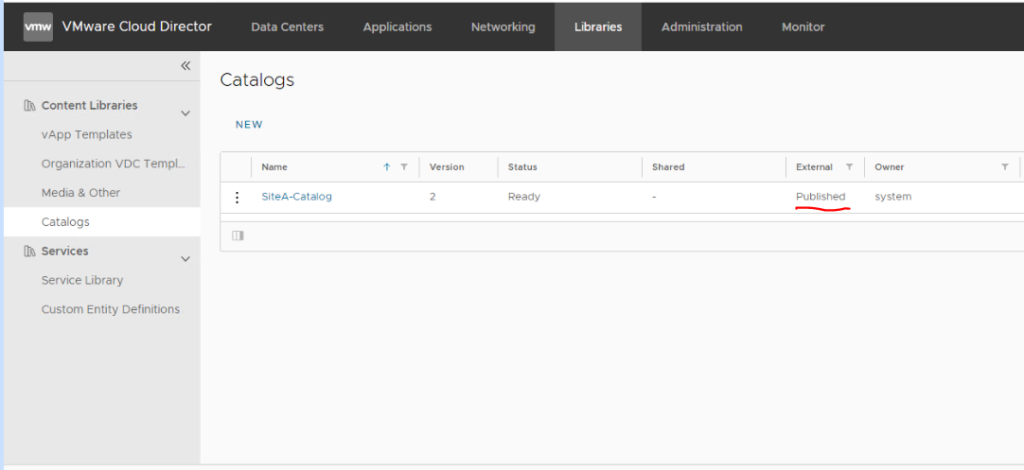
6- To retrieve the published settings, click the vertical ellipsis icon to the left of the catalog and select Publish Settings again. Copy the subscription URL as it is as it will be required at SiteB catalog configuration. Click on Discard.
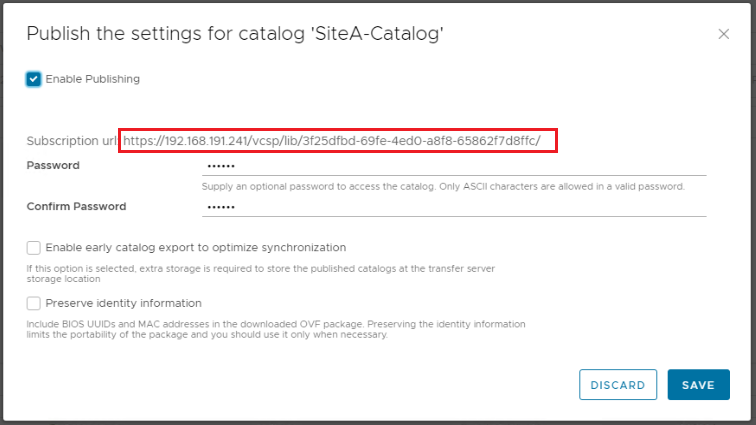
SiteB Configuration
The first step is to logon to VCD provider portal at site B, and enable subscribing and sharing on the organization level from where the subscribing catalog will be created.
1- Login to https://<SiteB-VCD-FQDN>/provider using “System Administrator” credentials.
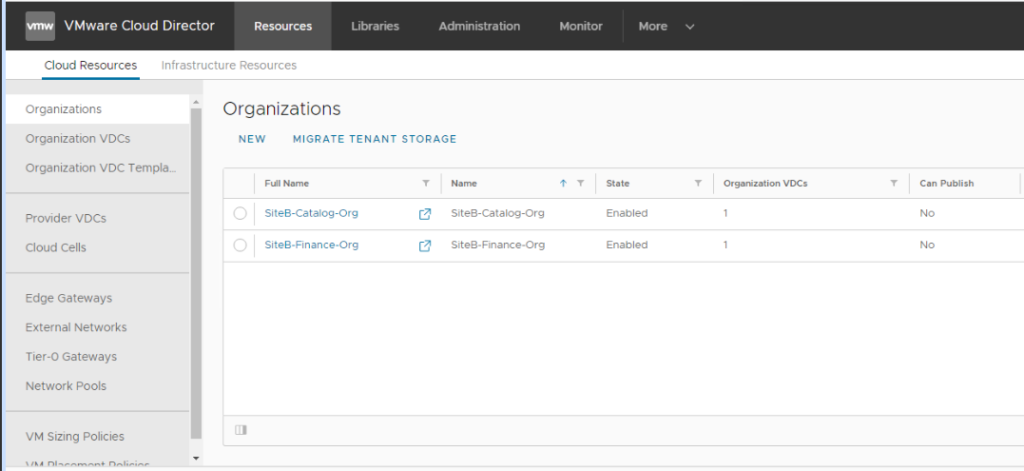
2- Navigate to Resources > Cloud Resources > Organizations. Click on the name of the catalog organization and navigate to Configure > Catalog.
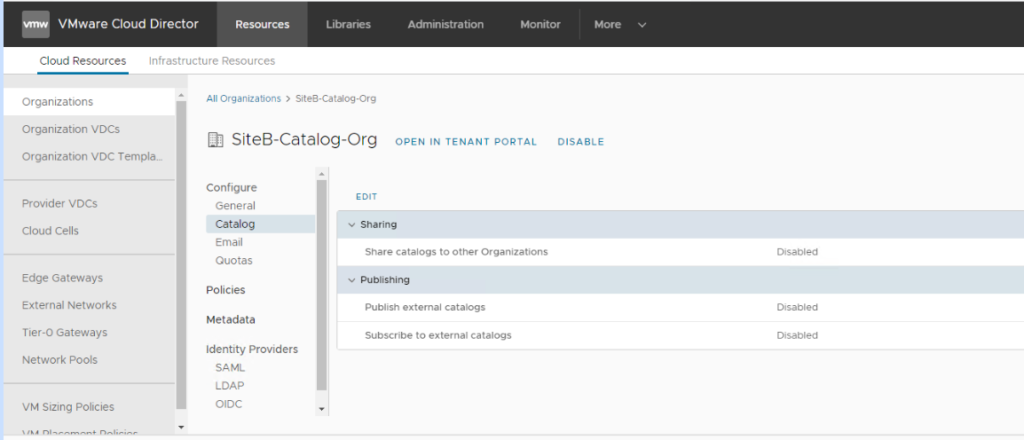
3- Edit the Catalog settings and enable the below settings:
a. Share catalogs to other Organizations
b. Subscribe to external catalogs
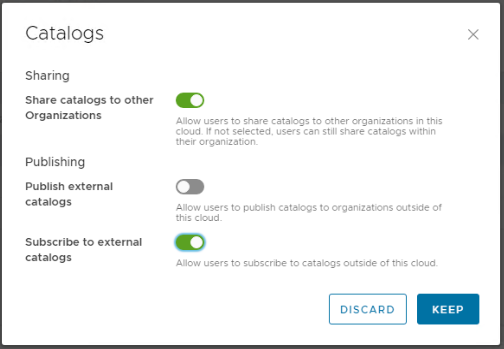
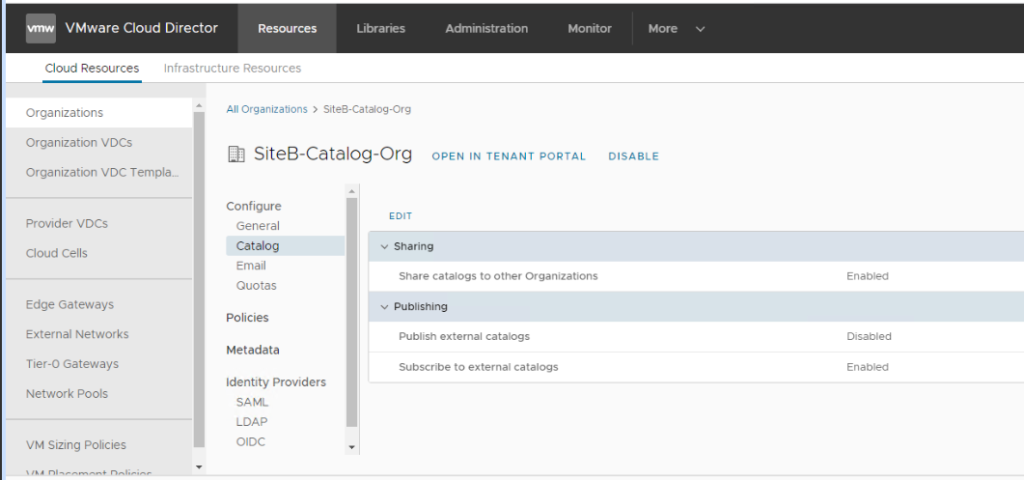
4- Now let’s create a catalog in SiteB catalog organization and subscribe to the published catalog we created at SiteA.
Login to the catalog tenant portal using “Organization Administrator” credentials. Navigate to Libraries > Content Libraries > Catalogs.
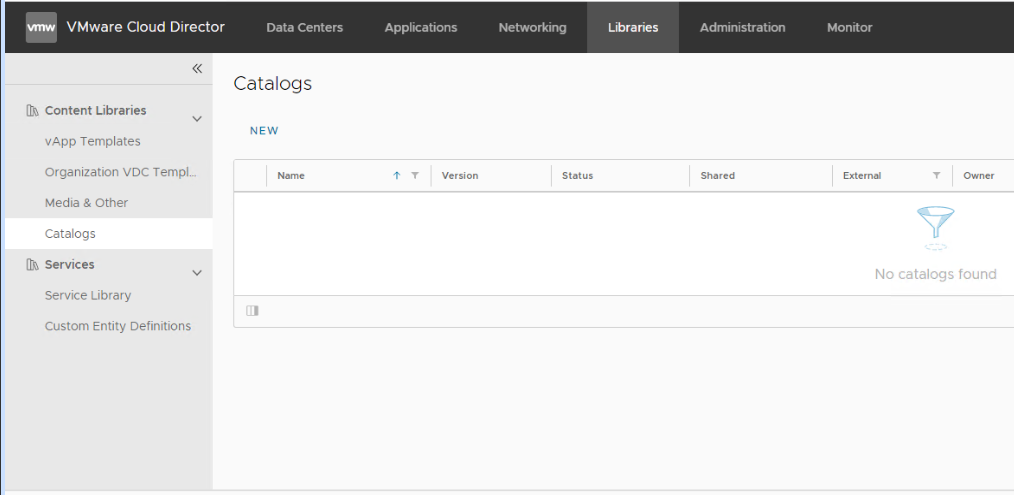
Click New to create a new catalog.
Enter the name and, optionally, a description of the catalog.
Select to subscribe to an external catalog and provide the subscription URL that we saved from SiteA catalog publish settings.
Enter the optional password to access the catalog.
Select whether you want to automatically download the content from the external catalog. Click OK.
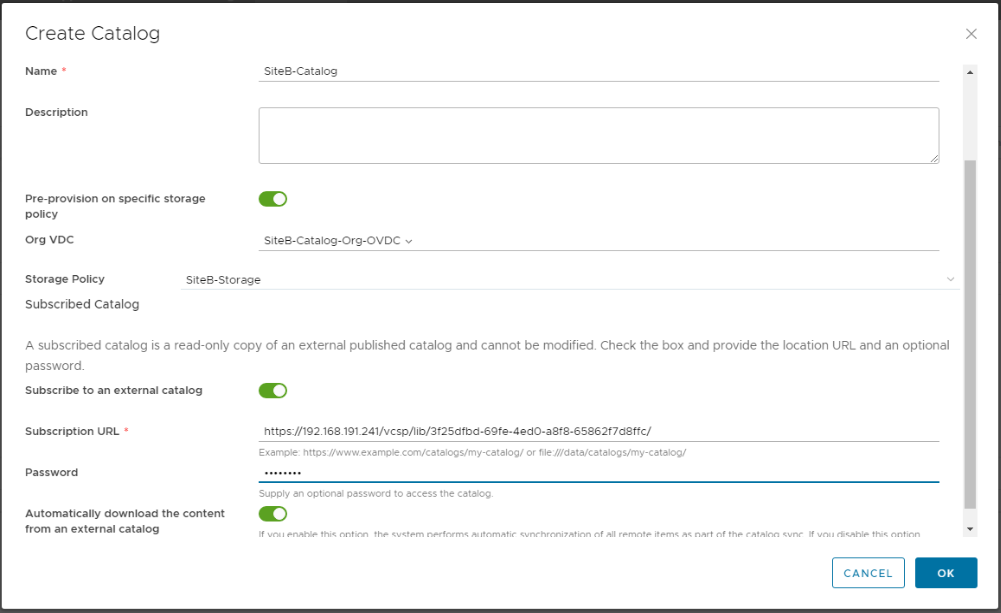
Click TRUST to trust the certificate of the VCD instance at SiteA.
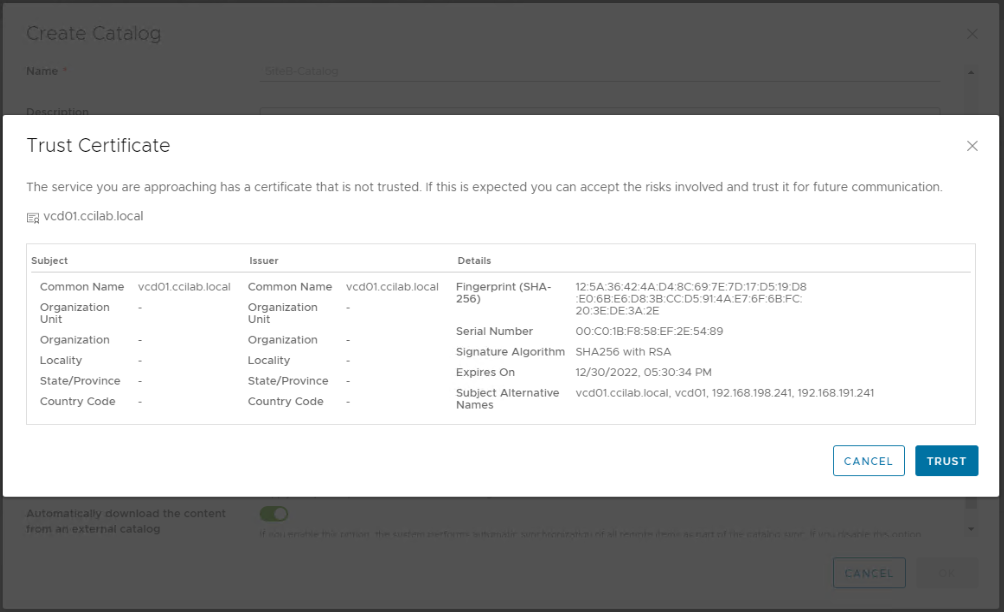
Notice that the status for the catalog will clearly show that it is subscribed.
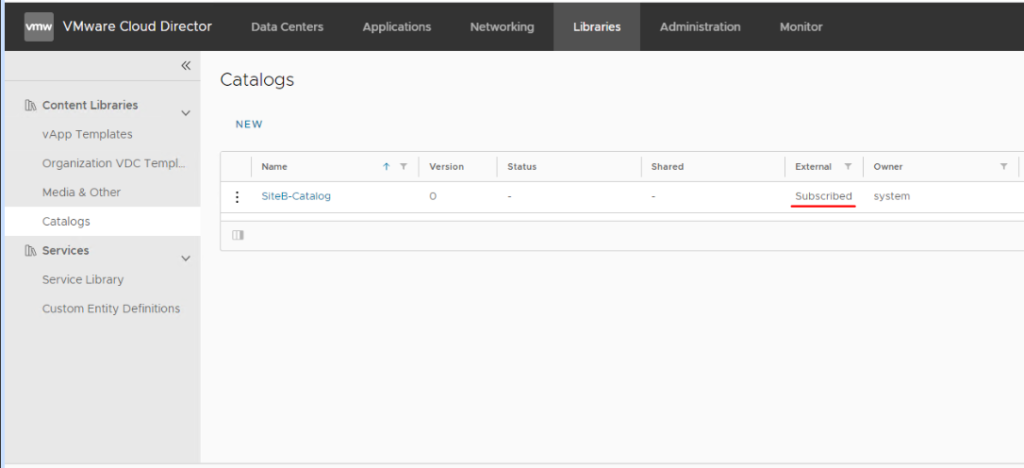
Catalog Synchronization Testing
Let’s upload a Win2K16 ISO image to the published catalog at SiteA. If everything is configured properly, that ISO will be automatically available at SiteB catalog as well after synchronization is completed.
1- Login to the SiteA catalog org tenant portal using “Organization Administrator” credentials. Navigate to Libraries > Content Libraries > Media & Other.
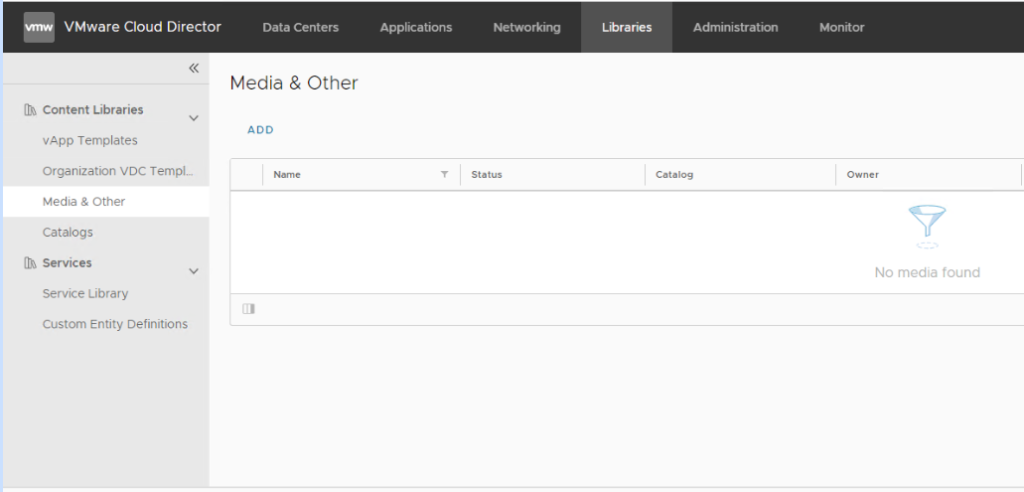
2- Click ADD. Select the catalog and the ISO image file to be uploaded to that catalog. Click OK.
Track the progress of importing the ISO file until it is done.
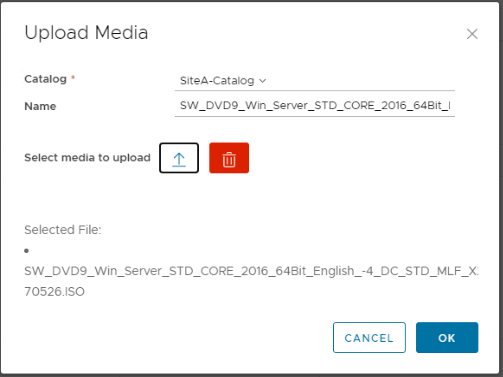
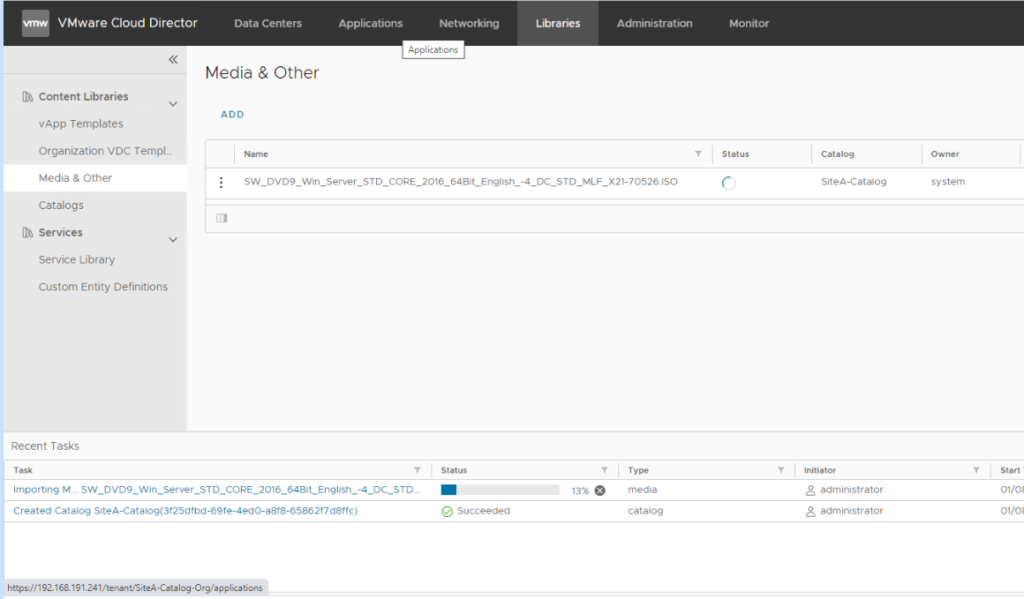
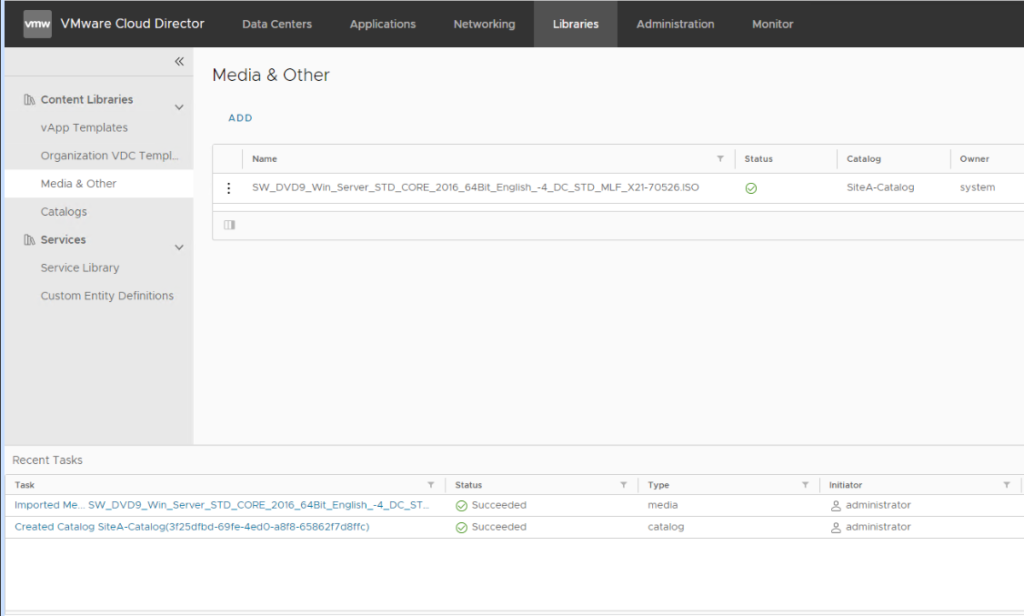
3- Login to the SiteB catalog org tenant portal using “Organization Administrator” credentials. Navigate to Libraries > Content Libraries > Catalog. If we want to trigger an immediate “SYNC”, Click the vertical ellipsis icon on the left of the subscribed catalog, and select Sync.
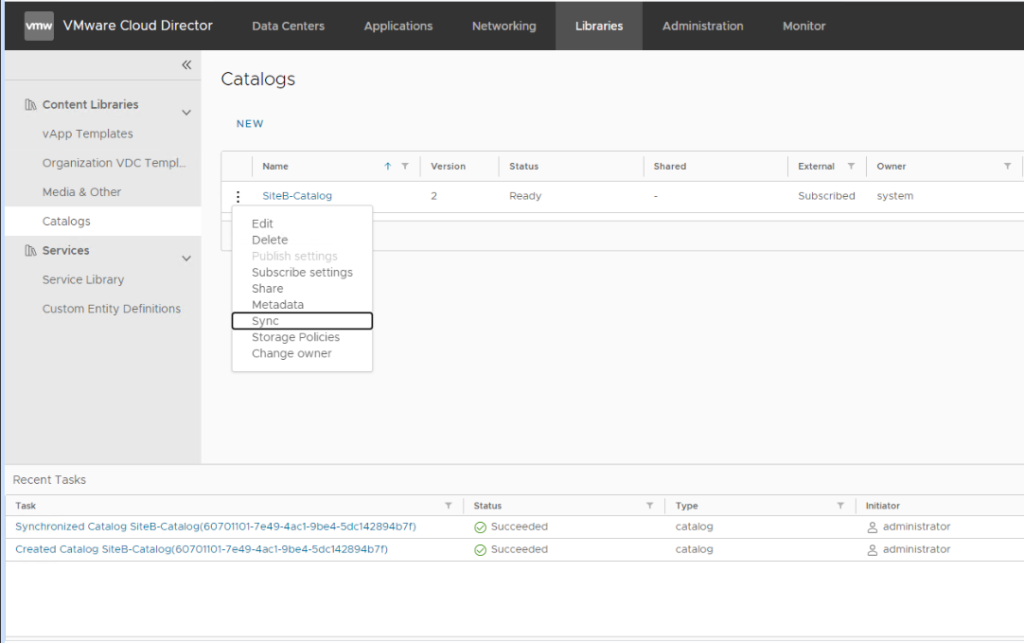
Notice that synchronization started and the ISO image is being copied to SiteB catalog.
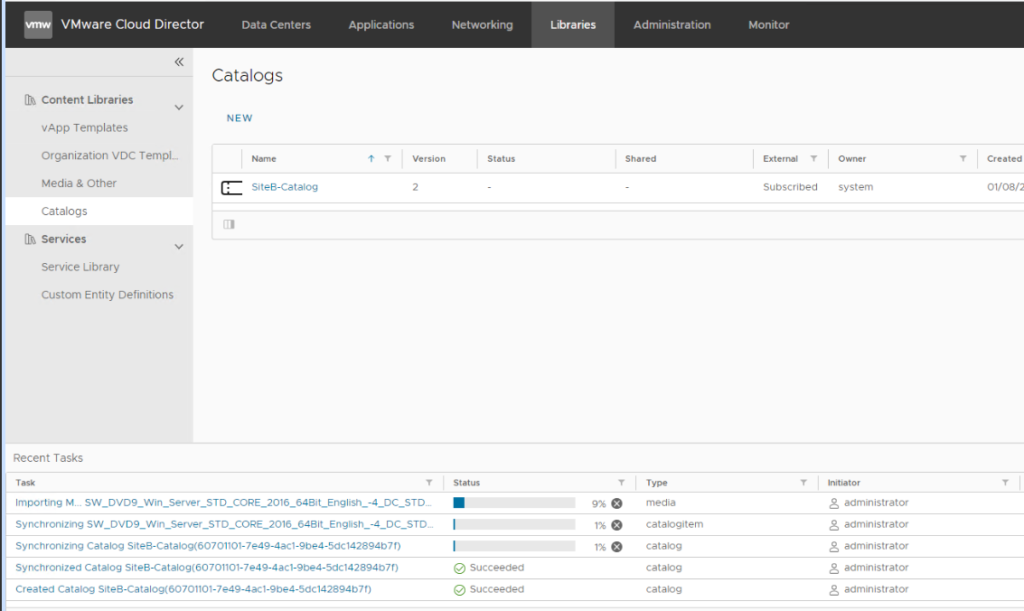
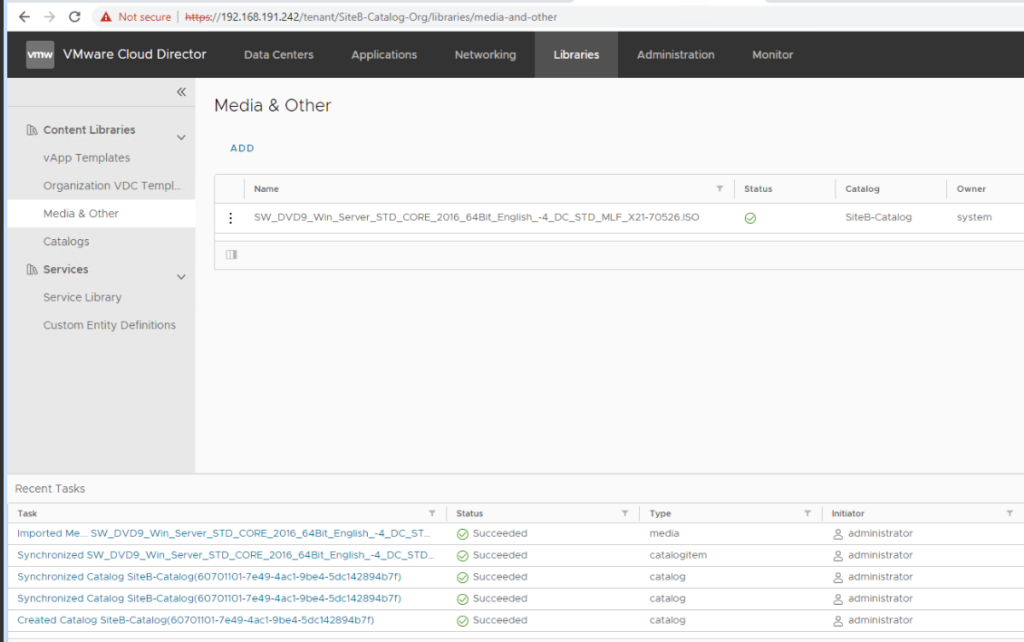
Synchronization is done !!
I hope this post was informative.
Thanks for reading,