
If you do not want to use AppImage Launcher, you can also create a desktop file manually.Use the cp command to copy the file:With some effort, you can achieve that, too.Create a file called <your-app-name>.desktop in ~/.local/share/applications. For example, if you are using ClickUp, name it ~/.local/share/applications/clickup.desktop
- Creating a desktop file for the application
- Adding this desktop file to autostart application list
I advise placing all the AppImage files in a dedicated directory for better organization and avoiding accidental removal of the AppImage files.
Table of Contents
Step 1: Create a desktop file
The ease of use comes with a few downsides. The desktop integration is the most obvious one. You cannot launch them from the system menu. However, this can be achived using the third-party AppImage Launcher tool.📋cp ~/.local/share/applications/Logseq.desktop ~/.config/autostart
Another problematic part is the lack of support for autostarting an AppImage application when the system restarts.
Method 1: Using AppImage Launcher
These files are stored in specific locations, and the system menu uses them to allow users to launch applications from the menu.Out of Snap, Flatpak and AppImages, I like AppImage for the protability feature. You download the AppImage file, make it executable and run it.Although, AppImage Launcher hasn’t see a new release in almost three years, it still works.yay -S appimagelauncher
And it creates the required desktop file which is located at ~/.local/share/application.And it creates the required desktop file which is located at ~/.local/share/application.Now, in the next window, chose “Integrate and Run”.
[Desktop Entry]
Type=Application
Name=Logseq
Comment=A Note taking and Knowledge Management Application
Exec=/home/$USER/Applications/Logseq.AppImage
Icon=/home/$USER/Applications/Images/Logseq.png
Terminal=false
Categories=Office;
First, go to the releases page and download the deb file.Once AppImageLauncher is installed, right-click on an AppImage app file and select “Open with AppImageLauncher”.For Ubuntu and other Debian-based systems, you can use the deb package to install AppImage Launcher.Let me show you the process in detail.
- Replace the Name and Comment field with the name and description for your application.
- The Exec field should point to the absolute path of the AppImage file.
- The Icon field should point to the absolute path of the icon image file.
Terminal=falsemeans that the application does not require a terminal to run. For most graphical applications like AppImages, this is the desired setting.- Categories is where your Application will appear in the system menu.
That’s it. Your AppImage is now integrated to your system. You can now find the app you just ran with AppImage launcher in the system menu.
Step 2: Autostart the application
Once done, save the file. That’s it. You have created a desktop file for the AppImage.Now, when you restart your system, the selected application will be auto-started.Then install the deb file to your system.For the first time, it will ask you to select a centralized location. Go for the default (~/Applications). Click OK. Now, this is where all your AppImage files will be stored.
Conclusion
Once you have the AppImage desktop file ready, you can easily autostart the application by just copy and pasting it to the ~/.config/autostart directory.If you are an Arch Linux user, you can install AppImageLauncher from AUR using an AUR helper like Yay.The method involves twp steps:Not able to auto start an AppImage app when the system starts is another pain point. With some effort, that can also be achieved.

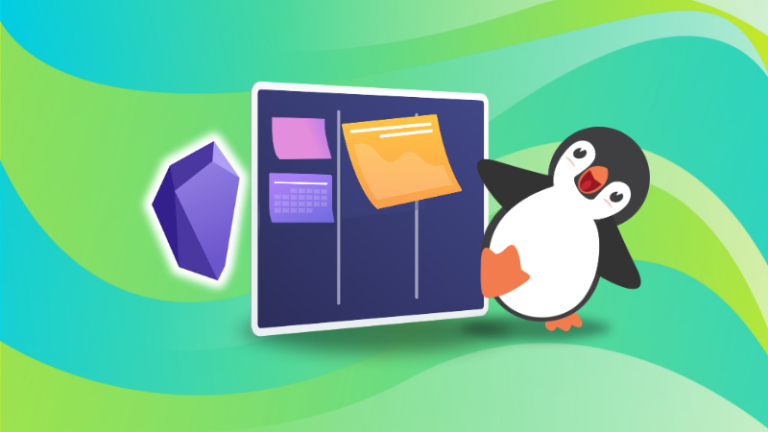
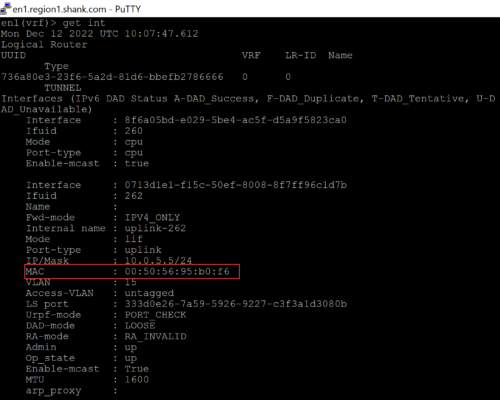


![Hostname vs Domain Name: What's the Difference? [With Example]](https://vmme.org/wp-content/uploads/2024/09/hostname-vs-domain-name-whats-the-difference-with-example-768x514.png)